
「動画編集ソフトってたくさんあってどれがいいかわからない」「無料でも使いやすいソフトってあるの?」と困っていませんか?
Blackmagic Design 社が提供している DaVinci Resolve がおすすめですよ。
この記事では、DaVinci Resolve をおすすめする理由とインストール方法をご紹介します。
こんな方におすすめですよ!
- 動画編集ソフトのおすすめが知りたい方
- 無料で使える動画編集ソフトを探している方
- DaVinci Resolveのインストール方法が知りたい方
DaVinci Resolve は魅力的
無料版でも「透かし」なしで、機能制限がほとんどないのが最大の魅力です!
これ大事です!
DaVinci Resolve には無料版の DaVinci Resolve と有料版の DaVinci Resolve Studio がありますが、無料版をおすすめします。
無料版の場合、次のような制限があることが多いです。
- 制作可能な動画の時間が決まっている(5分までなど)
- 動画ファイルにしたときに「透かし」と呼ばれるロゴやテキストが動画に勝手に埋め込まれる
- 使用可能な機能が限定されている
特に「透かし」は、せっかくの作品に勝手に表示されちゃうので、完成した動画への愛着度・満足度が半減です。
「透かし」は無い方がいいです。
加えて無料版も有料版も商用利用が認めらていますので安心して使えます!
参考までに有料版にして得られるいいことをまとめました。比較したバージョンは17です。
有料版のいいところ(抜粋)
- あつかえる解像度が最大32K まで広がる(無料版はUltra HD(4K)まで)
- フレームレートが120fps に増える(無料版は60fps)
- ノイズ除去やレンズ歪曲補正などの使える機能が増える(+30種類以上)
- 電話やメールでサポートが受けらえる
DaVinci Resolve を入手する
DaVinci Resolve は公式HPからダウンロードできます。
それと以降の説明中に登場する DaVinci Resolve は無料版のことだと思ってください。
有料版の話をするときは「有料版の」や「DaVinci Resolve Studio」と表現しますので、ご注意くださいね。
(2)表示された画面から少し下へ移動したところにある「今すぐダウンロード」をクリックしてください。
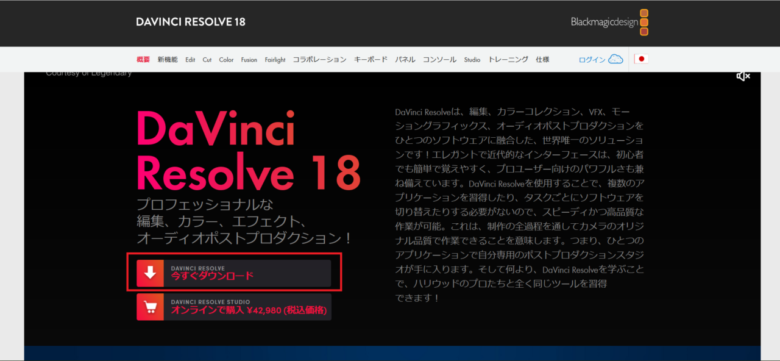
(3)欲しい DaVinci Resolve のバージョンであなたのパソコンのOSの種類をクリックしてください。
バージョンは最新版と1つ前が提供されていることが多いです。(今回は17を題材にご説明していきますね)
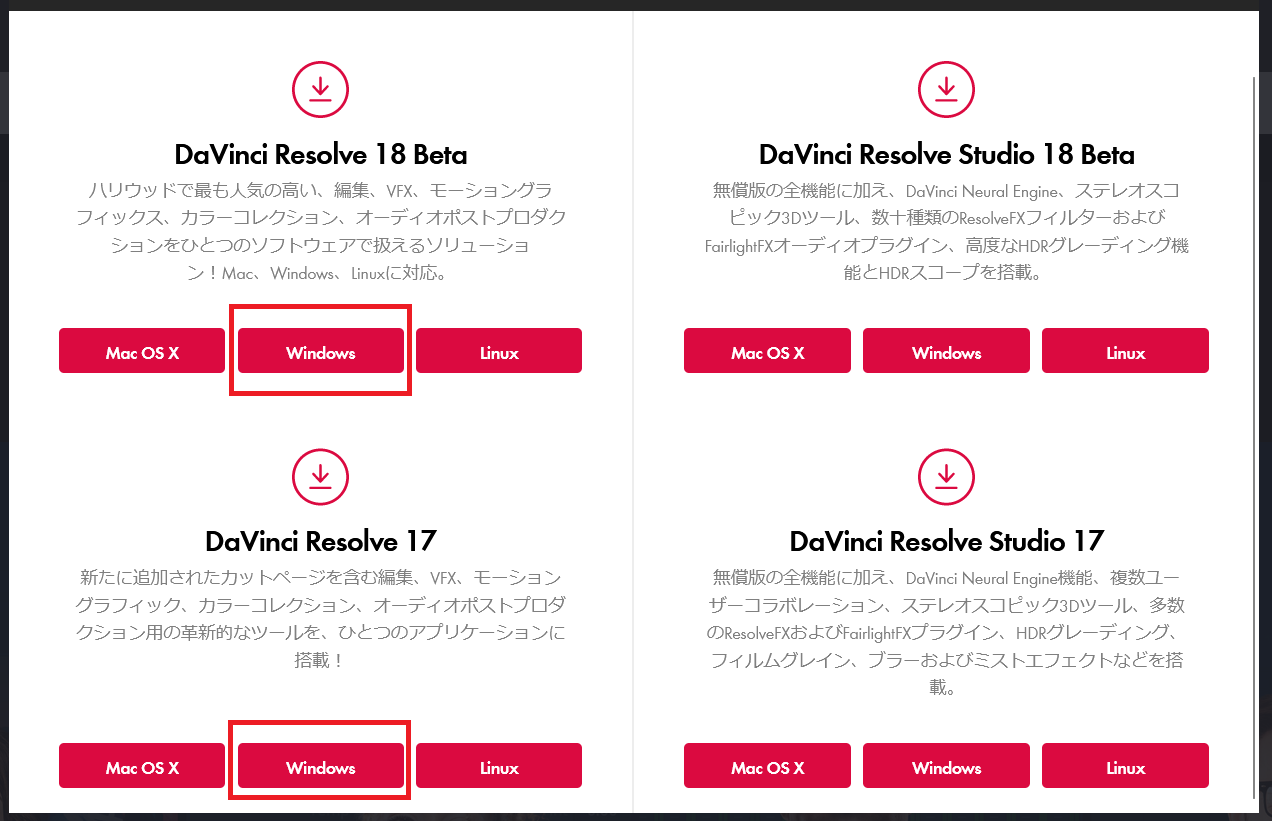
(4)個人情報を入力して「登録&ダウンロード」をクリックします。
えっ・・・個人情報いれるの?って思った方もいるかと思います。
ちょっと不安だなぁ思うかもしれませんが、プライバシー規約にも用途は明記されているので大丈夫だと思います。
ちなみに、入力内容に基づいたアクティベートはないみたいですよ。(2022年6月時点)
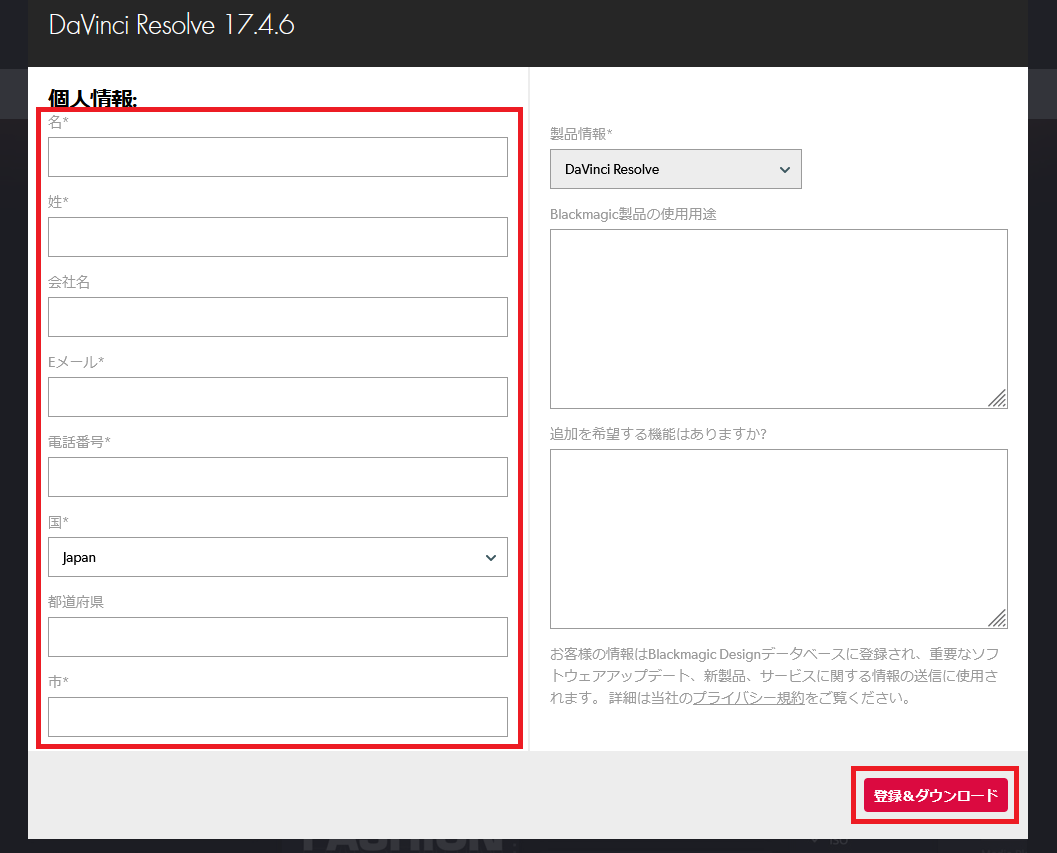
(5)自動的にダウンロードが始まります。
もしダウンロードが始まらない方は「DaVinci_Resolve_<Version>_<OS>.zip」をクリックするとダウンロードができます。
なお、<Version> <OS> はあなたの選択した内容となります。
紹介例では Versionが17.4.6 で OSは Windows です。
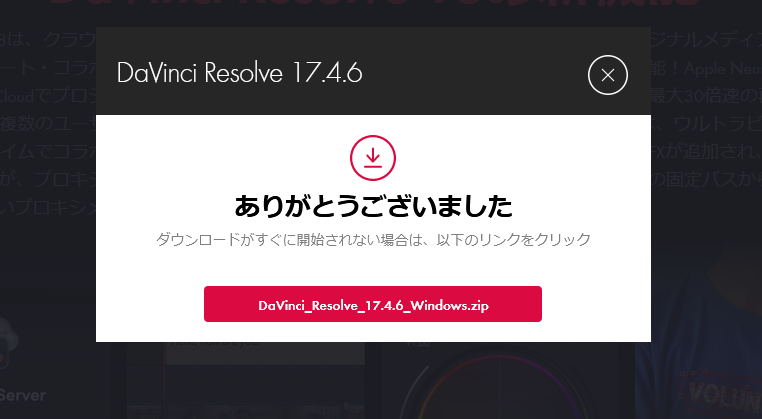
(6)ダウンロードしたファイルを確認しましょう。少々サイズが大きいですが、およそ 2.4GB 程度のファイルとなります。
DaVinci Resolve をインストールする
それでは、ダウンロードしていただいたファイルを使って、DaVinci Resolveをインストールしましょう。
(1)ダウンロードした「DaVinci_Resolve_<Version>_<OS>.zip」をWindowsの機能を使って解凍します。
ファイルを右クリックして「すべて展開」をクリックしてください。
(2)解凍したフォルダの中にある「DaVinci_Resolve_<Version>_<OS>.exe」をダブルクリックしてください。
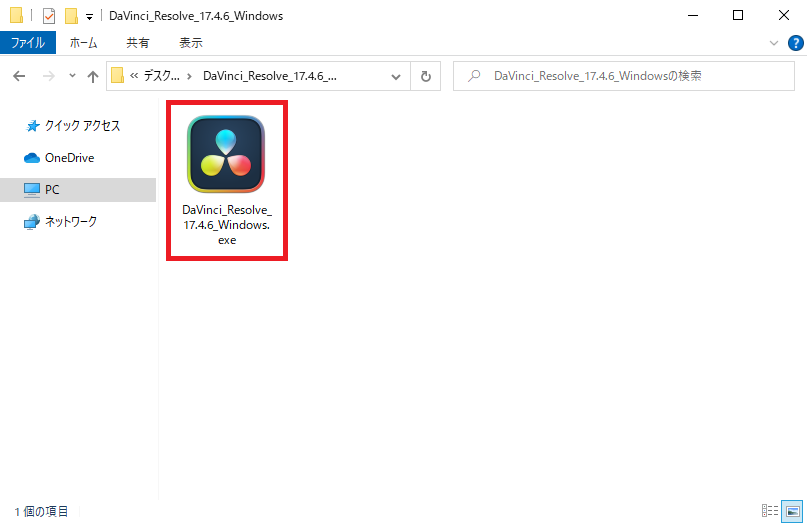
(3)このアプリがデバイスに変更を加えることを許可しますか? と聞かれた場合は、「はい」をクリックしてください。
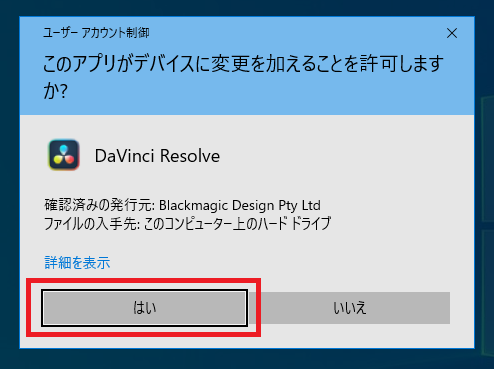
(4)チェックボックスは自動で選択されたままでよいので、「Install」をクリックしてください。
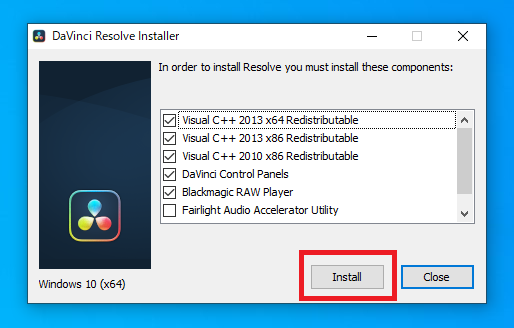
(5)いよいよ DaVinci Resolve のインストールが始まります。「Next」をクリックしてください。
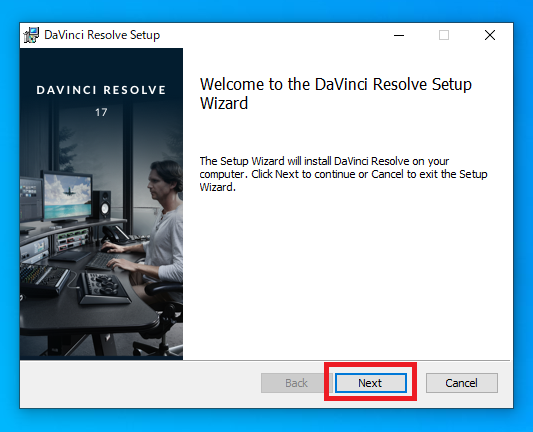
(6)利用許諾契約を確認後に「チェックボックスにチェックを入れて」、「Next」をクリックしてください。
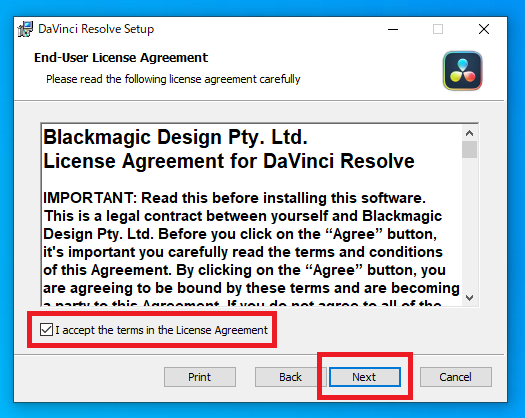
(7)DaVinci Resolve のインストール場所を選択します。こだわりがなければそのまま「Next」をクリックしてください。
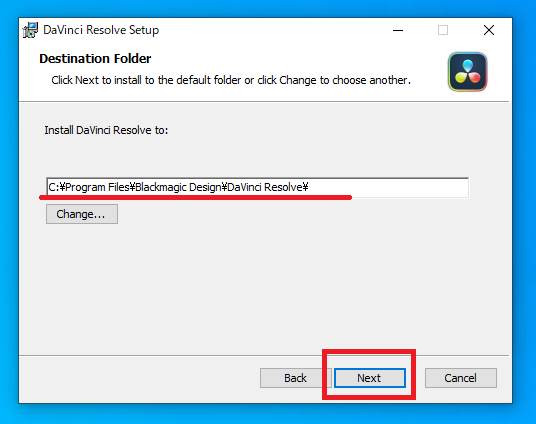
(8)インストールの準備が出来ました。インストールしていいよ!って思ったら「Install」をクリックしてください。
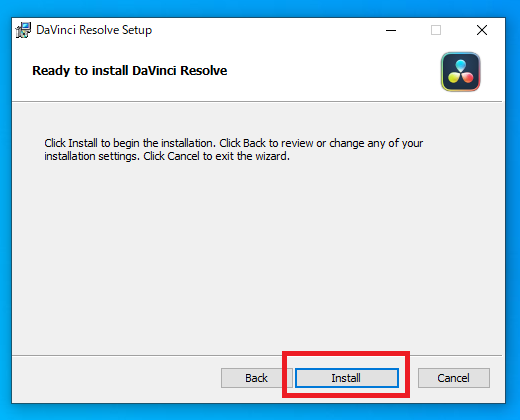
(9)DaVinci Resolveのインストールが終わりました!「Finish」をクリックしてください。
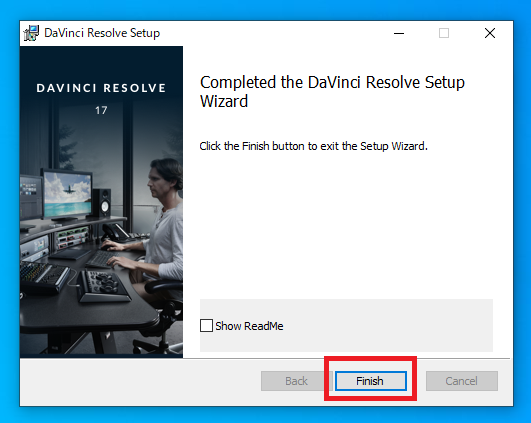
(10)DaVinci Resolveを使うためのソフトがすべてインストールできました!「OK」をクリックしてください。
表示されていた画面が消えます。お疲れさまでした!
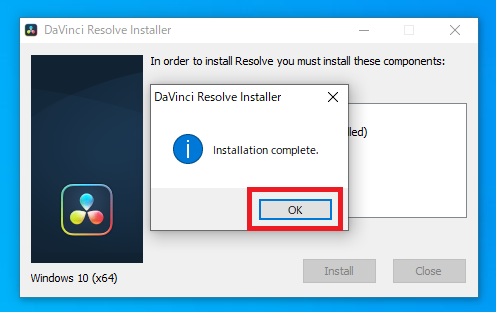
DaVinci Resolve をクイックセットアップする
最後にクイックセットアップについてご説明します。
もう少しで終わりなので、頑張ってください!
DaVinci Resolve は初回起動時のみクイックセットアップという基本となる設定内容を色々聞かれます。
それとクイックセットアップは初回起動時のみで、次回以降は表示されませんので安心してくださいね。
(1)デスクトップに作成されたDaVinci Resolve のアイコンをダブルクリックしてください。
スタートメニューからDaVinci Resolveを選択してもよいですよ。
(2)新機能の紹介ページが表示されます。英語表示の場合は「日本語」に変更してから「続ける」をクリックしてください。
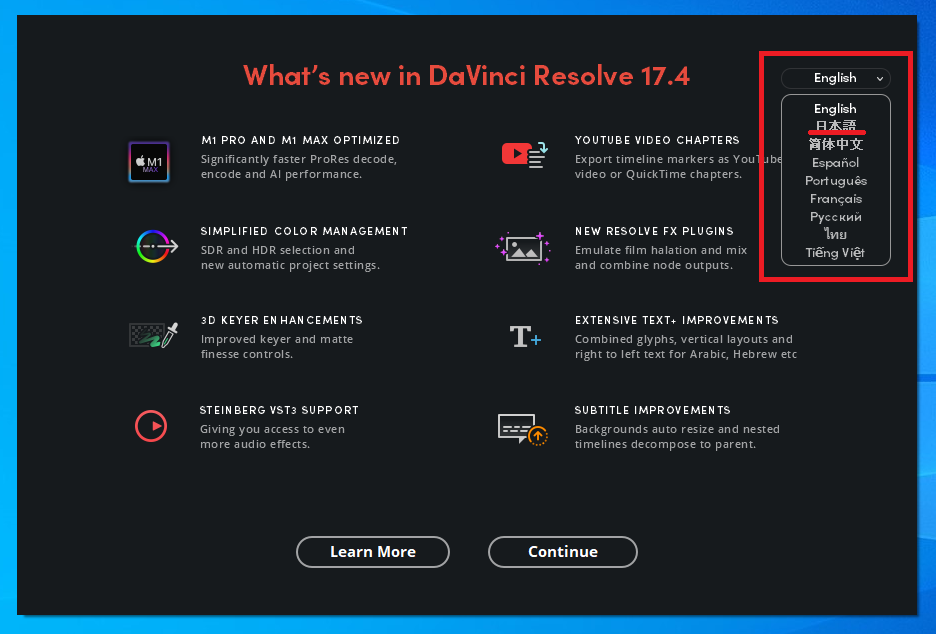
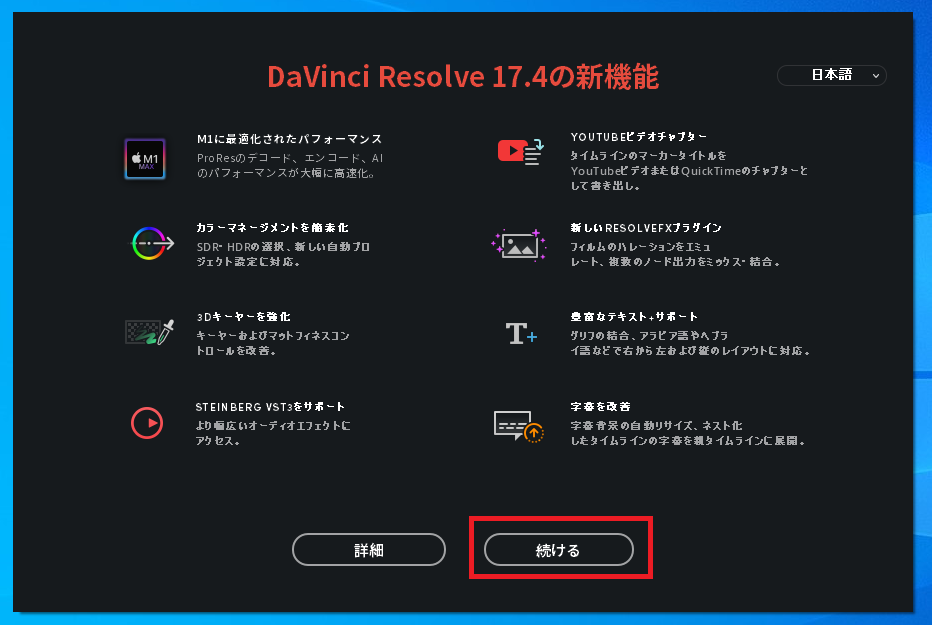
(3)クイックセットアップ画面が表示されますので、「クイックセットアップ」をクリックしてください。
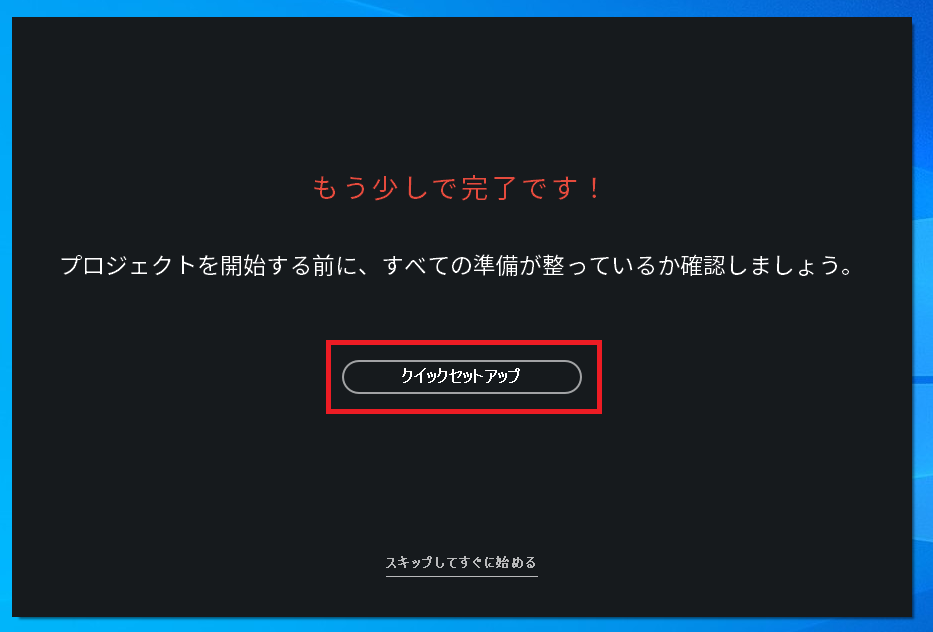
(4)DaVinci Resolve の利用要件を確認してくれます。「継続」をクリックしてください。
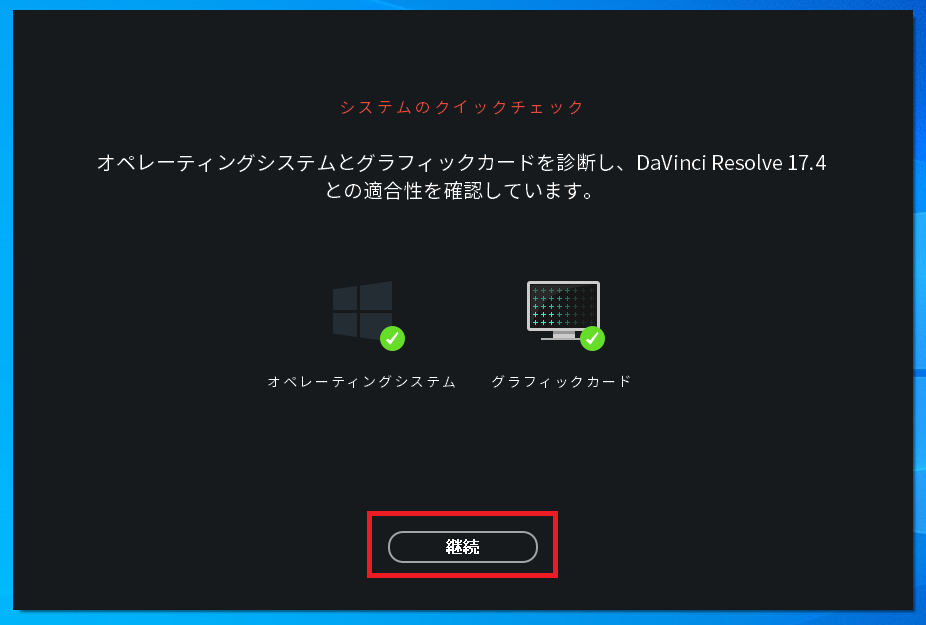
(5)HD (1080 HD) が選択されていると思いますので、そのまま「継続」をクリックしてください。
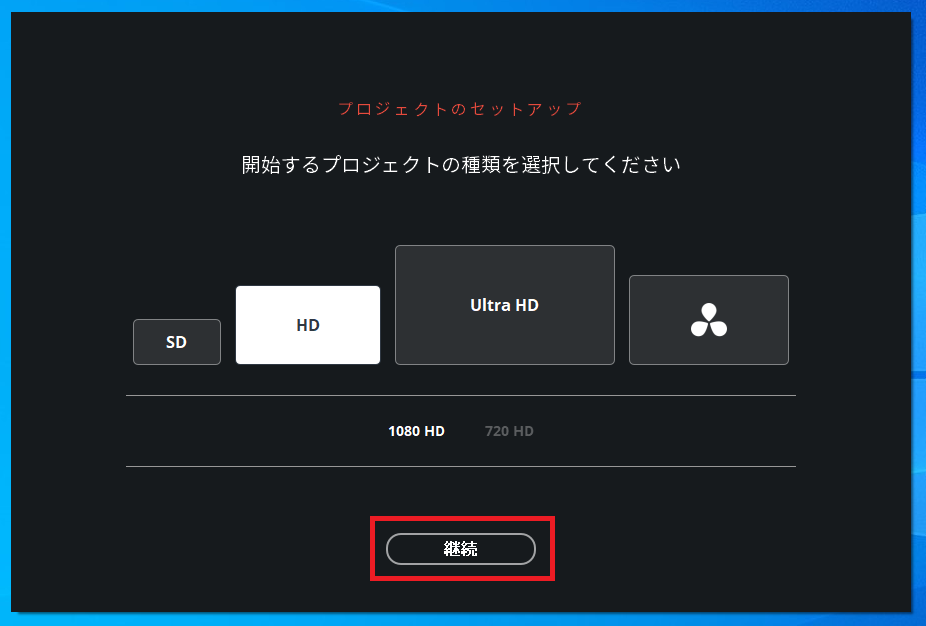
(6)DaVinci Resolve で作成したデータの保存先を決めます。
そのままでもよいですが、動画を素材として編集することを計画している場合は、保存先をローカルディスク(Dドライブ)などに変更することをおすすめします。
動画はデータ容量が大きくなるため、システム用のディスク(Cドライブ)を圧迫してしまう場合があるからです。
保存先を設定したら「継続」をクリックしてください。
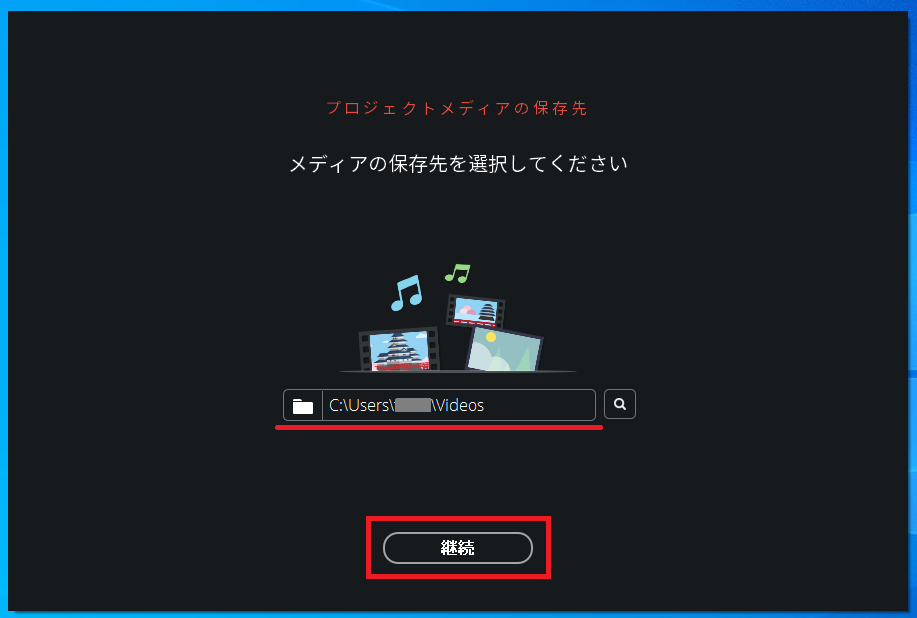
(7)いよいよ最後の設定です。キーボードのレイアウトは DaVinci Resolve のままでよいので、「継続」をクリックしてください。
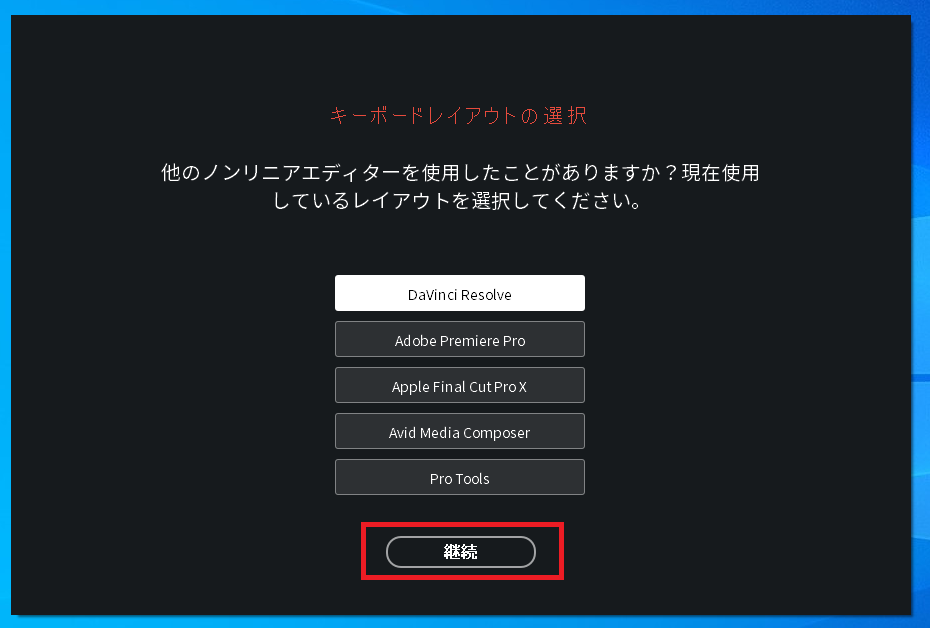
(8)クイックセットアップ完了です。おめでとうございます!「開始」をクリックして DaVinci Resolve を起動してみましょう。
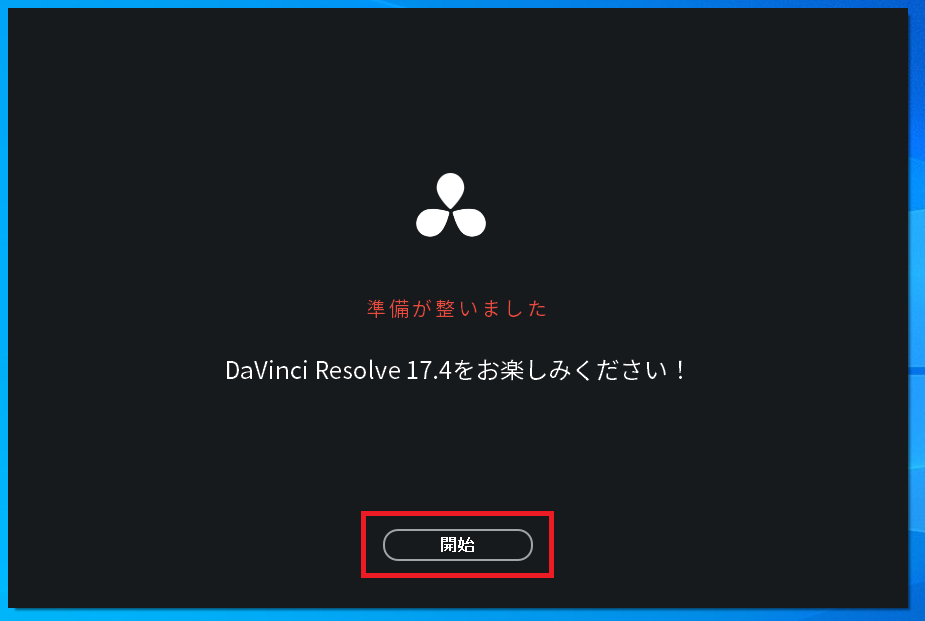
起動中はこんな画面が表示されますよ。
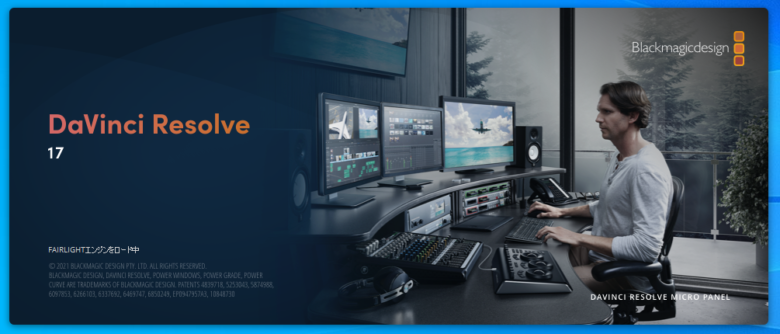
まとめ
お疲れさまでした!
今回はこんなことをご紹介しました。
- DaVinci Resolve をおすすめする理由
- DaVinci Resolve のインストール方法
それではポイントもおさらいしましょう。
ポイント
- DaVinci Resolve は無料版でも透かしや機能制限がほんどなく利用できます
- DaVinci Resolve は無料版・有料版ともに商用利用が許可されています
- インストールするためのファイルは公式HPからダウンロードできます
- インストールに必要は設定はあらかじめ入力・選択して表示してくれますので、そのままでもOKです
- 初回起動時のみクイックセットアップができます
DaVinci Resolve は無料版とは思えないほど高性能なので、編集の幅が広がります。
最初は設定項目や機能がたくさんあって迷うかもしれませんが、たくさんの機能を使わなくても立派な動画は作れますので、安心してくださいね。
DaVinci Resolve を使う前にぜひ設定していただきたい内容です。
DaVinci Resolve を使うと簡単にスライドショーが作れます。
こちらの記事も見ていただけるとすごく嬉しいです。
(参考)DaVinci Resolve をアンインストールする
参考までにDaVinci Resolveのアンインストール方法もご紹介しますね。
Windows10での手順をご紹介しますが、Windows11でも基本的な流れは同じですよ。
(1)Windowsの「設定」から「アプリ」を選択して、「アプリと機能」をクリックしてください。
(2)「アプリの検索」で「davinci」と入力してください。
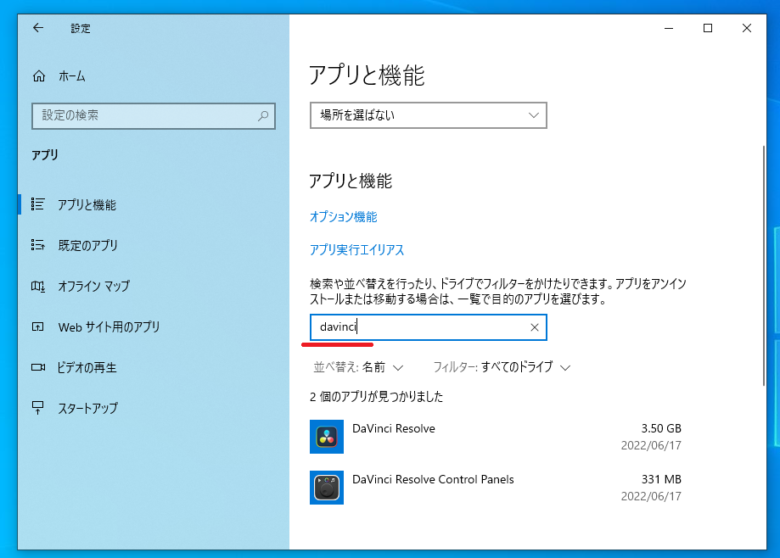
(3)「Davinci Resolve」をクリックすると「アンインストール」が表示されますので、「アンインストール」をクリックしてください。
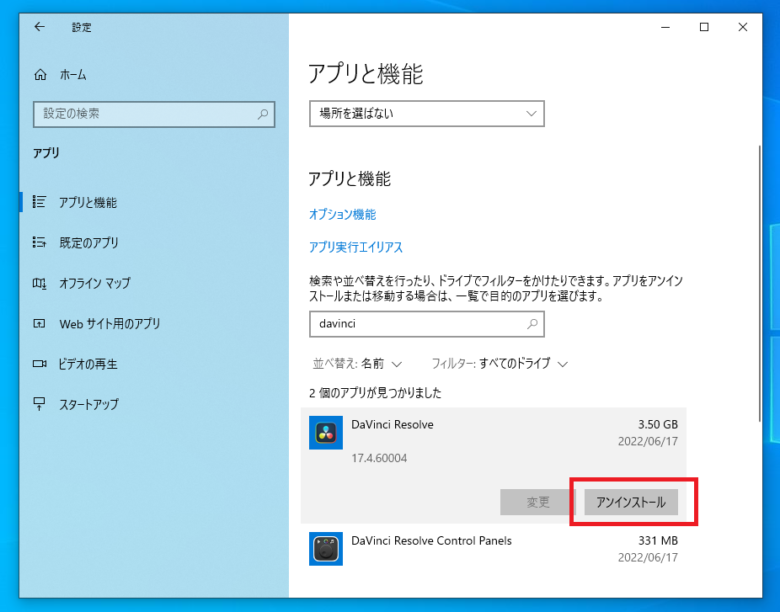
(4)もう一度「アンインストール」が表示されますので、「アンインストール」をクリックしてください。
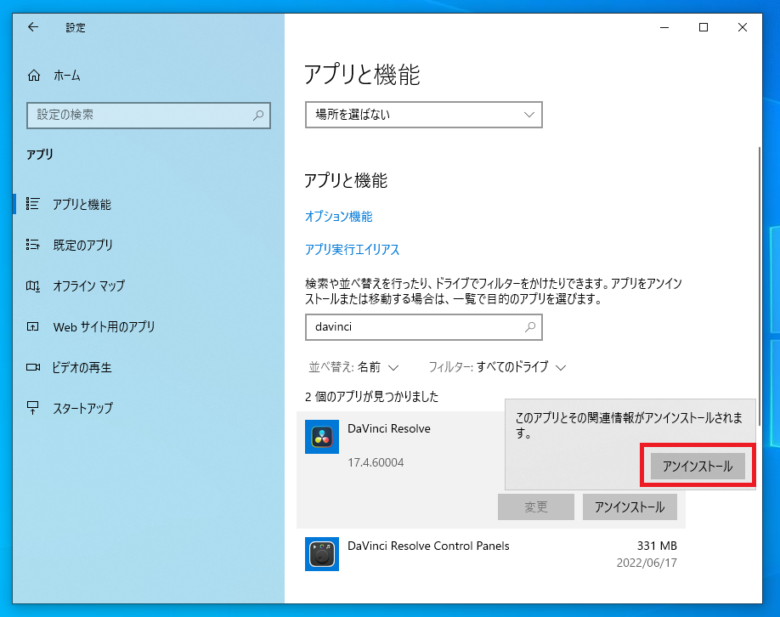
(5)このアプリがデバイスに変更を加えることを許可しますか? と聞かれた場合は、「はい」をクリックしてください。
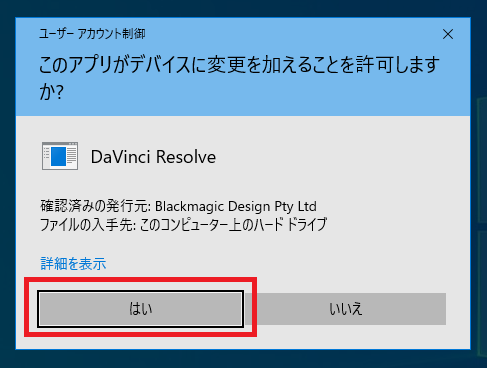
こんな画面になりアンインストールが行われます。
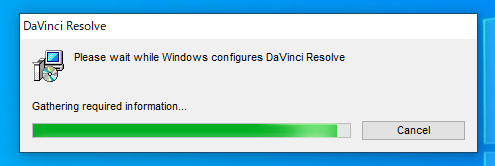
(6)アンインストールが完了すると「アプリと機能」の画面に戻りますので、同じ手順で「DaVinci Resolve Control Panels」もアンインストールしてください。
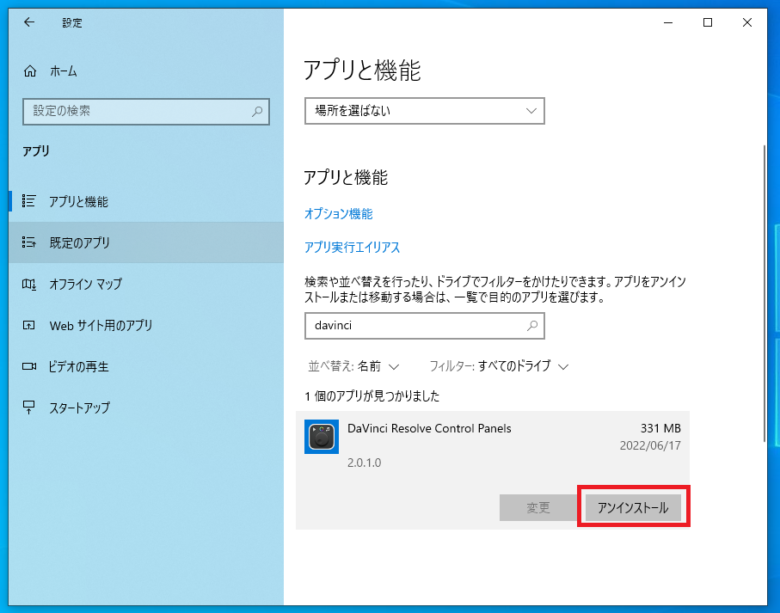
お疲れさまでした。
DaVinci Resolveのアンインストールのやり方は以上となります。


