
悩みごと
- たくさんの人に見てもらえる動画の構成は?
- 動画を作るときに気を付けることってある?
- 無料で始められる?
そんなお悩みにお答えします!
YouTubeで再生数の多い動画の構成と動画の作り方をご紹介します!
動画は無料で作れますよ。
この記事でご紹介する内容
- 再生数の多い動画構成とは
- 作り始める前にやるべき5つの準備
- 動画編集で注意すべき2点
- DaVinci Resolveで動画を作る5つの手順
この記事を最後まで読むと、お金をかけずに自分でYouTube投稿動画を作成することが出来るようになります。
ご紹介する方法で実際にYouTubeへ投稿しています
動画編集ソフトは DaVinci Resolve という無料のソフトを使います。
DaVinci Resolve は無料版でもほとんど制約がなくて、動画ファイルにロゴの透かしが入らないのでおすすめ。
再生数の多い動画構成とは
YouTubeで再生数の多い動画は以下の構成のどれかに当てはまります。
ポイント
- オープニング動画からはじまる
- 途中にオープニング動画がさしこまれる
- オープニング動画なしで本題がはじまる
それでは、1つずつ解説していきます。
オープニング動画からはじまる
チャンネルのオープニング動画を最初に表示して、番組風に演出した動画構成です。
オープニング動画から始まるので、チャンネル名も覚えてもらいやすい動画構成になります。
アニメやゲーム実況のようなご本人の映像が映らないコンテンツにおすすめ。
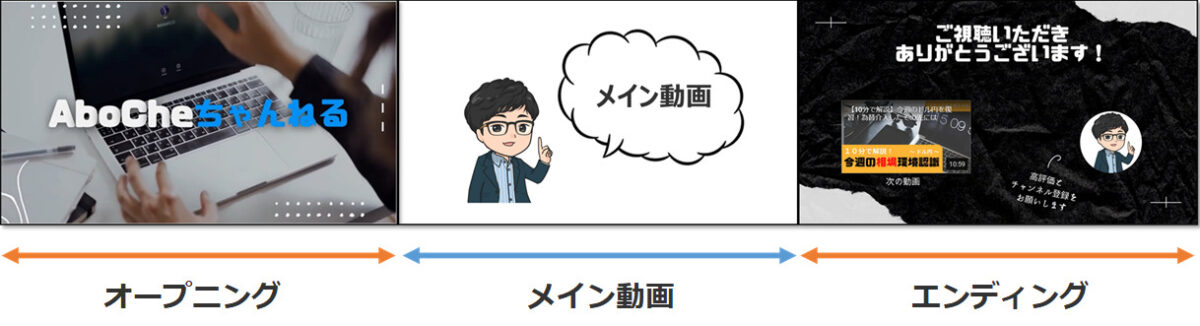
僕もこの構成で作っています
オープニング動画なしで本題からはじまる
オープニング動画等はなく、開始から本題となる動画構成です。
ご本人の映像が映っている、解説やエンターテインメント色の強い動画に多い構成です。
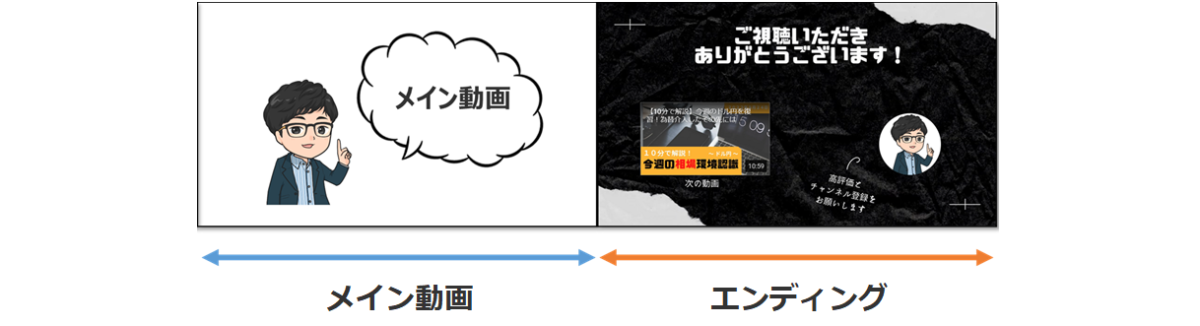
途中にオープニング動画さしこまれる
本題の一部、または導入部分が終わった後にオープニング動画をさしこむ構成です。
他とは少し違った構成で、印象に残る構成ですね。
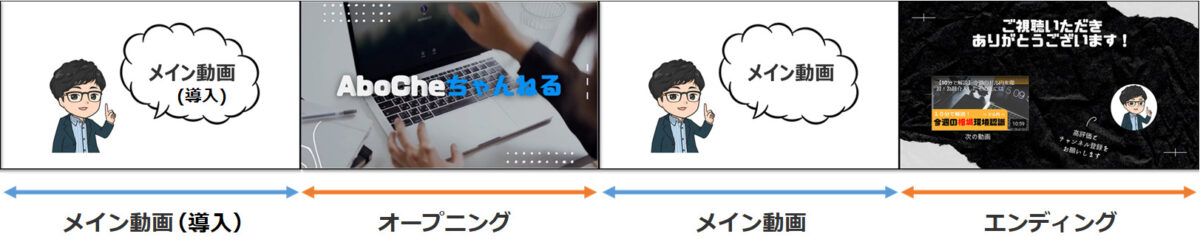
作り始める前にやるべき5つの準備
動画を作るときは事前の準備が大切です。
事前準備
- 準備1:字幕用の原稿を用意する
- 準備2:メイン動画を用意する
- 準備3:オープニング動画を用意する
- 準備4:BGMを用意する
- 準備5:音声を用意する
それでは、1つずつ解説していきます。
準備1:字幕用の原稿を用意する
投稿する動画で話す内容を整理しておきます。
YouTubeはスマホがあれば、どこでもいつでもみれます。
音が出せない状況で見る人や2倍速で見る人も多いので、字幕はできるだけ入れたい。
動画を撮影してから字幕を用意することもできますが、先に用意しておいた方が、圧倒的にらくです。
僕は、話す内容をGoogleスプレッドシートにまとめています。
Googleスプレッドシートは、無料で使えるし、スマホでも編集出来るのでおすすめ。
動画で話す内容も事前に整理できるし、一石二鳥です!
準備2:メイン動画を用意する
投稿する動画を用意します。
ビデオカメラで撮影したり、デスクトップ録画ツールを使って、パソコンの画面を録画したりします。
VideoProc は、パソコンに表示された画面をそのまま録画してくれるので、とてもおすすめ。
準備3:オープニング動画を用意する
動画の最初、または途中に差し込む、オープニング動画を用意します。
たくさんの人にあなたのYouTubeチャンネルを覚えてもらえるよう、ぜひ用意しましょう。
オープニング動画もDaVinci Resolveで作ってもいいですが、Canva を使うと簡単に作れます。
オープニングもエンディングもCanvaで作りました
準備4:BGMを用意する
メイン動画の再生中に流すBGMを用意します。
BGMがあると、解説途中の間などが無音にならないので、みている人の待たされている感を緩和できます。
YouTubeに投稿するときには、著作権を気にしないといけない。
YouTubeが提供しているフリーのBGMもあるけど、YouTube・商用利用OKなフリーBGMを提供しているサイトがおすすめ。
DOVA-SYNDROME をよく使います
準備5:音声を用意する
動画に挿入する音声を用意します。
解説しながら録画した場合は、動画に音声も含まれているので、不要ですね。
でも、自分の声は恥ずかしくて出したくないという人、意外と多いんです。
そんな人たちにおすすめなのが、合成音声ツール。
しゃべってほしい文章をツールに入力すると、あなたの代わりにしゃべってくれるんです。
流暢にしゃべってくれるツールもあり、意図的に電子音でしゃべってくれるツールもあります。
自然な発音をするツールは有料版が多いですが、無料版でも優秀なツールは多いです。
中にはクレジット表記が必要なツールもあるので、その点だけ注意くださいね。
僕がおすすめする自然な発音をしてくれるツールをご紹介します。
動画編集で注意すべき2点
動画を作るときの注意点もあります。
ポイント
- 注意1:メイン動画を用意する前に構成を決めておく
- 注意2:音声の配置は時間がかかる
注意1:メイン動画を用意する前に構成を決めておく
投稿する動画の構成を決めてから、動画を用意することをおすすめします。
特に音声を電子音で別に用意する場合、撮影済みの動画に合わせて解説するの、けっこう大変です。
事前に構成を決めて、その内容に合わせて動画を撮影する方が圧倒的に作業が簡単です。
音声含め、撮影した動画をそのまま使用する場合も、この方法の方が編集作業は簡単になりますよ。
注意2:音声の配置は時間がかかる
音声の別撮りは、撮影動画をそのまま使う場合より時間はかかります。
撮影した動画の音声をそのまま使う場合と異なり、原稿を用意して、合成音声ツールで音声を作成する作業が増えます。
ただ、注意1でもお伝えしたように、動画を撮影する前に原稿は用意した方がいいので、実際は合成音声ツールで音声を作成する分だけ時間が増えることになります。
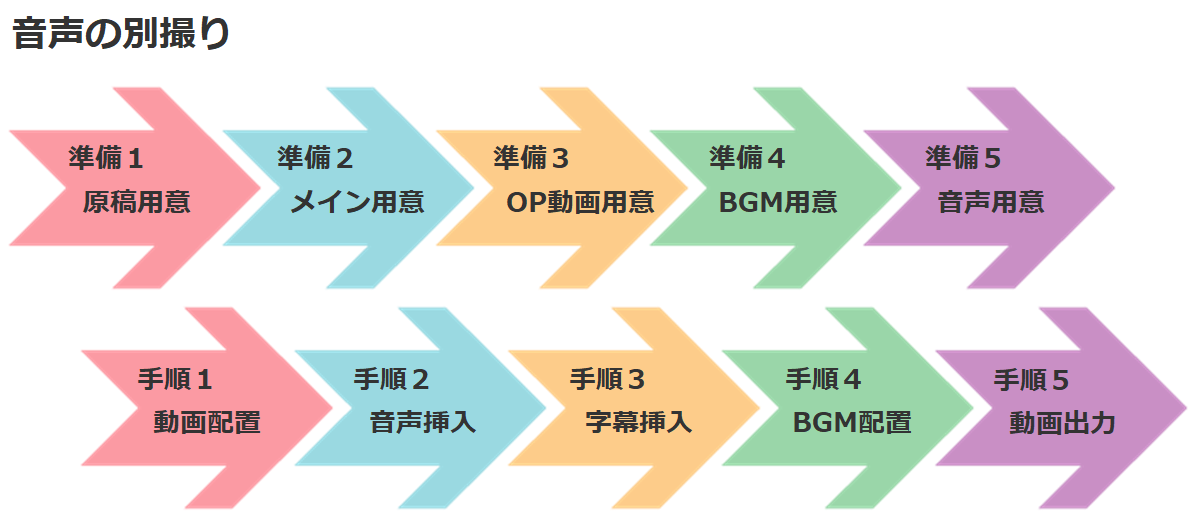

撮影動画をそのまま使う場合
DaVinci Resolveで動画を作る5つの手順
ここからは、無料の動画編集ソフト DaVinci Resolve を使って動画を作成する方法を解説していきます。
ポイント
- 手順1:メイン動画を配置する
- 手順2:音声を挿入する
- 手順3:字幕を挿入する
- 手順4:BGMを配置する
- 手順5:動画ファイルに変換する
それでは、1つずつ解説していきます。
手順1:メイン動画を配置する
メインとなる動画を配置します。
DaVinci Resolve では、「タイムライン」と呼ばれる場所に動画やBGMを並べて動画を作り上げます。
やることリスト
- Step1:素材を取り込む
- Step2:タイムラインに動画を配置する
Step1:素材を取り込む
編集する動画、音声ファイル、BGMの音楽ファイルを DaVinci Resolve に取り込みます。
「メディアプール」と呼ばれる場所にドラッグ&ドロップすればOK。
取り込む素材リスト
- メインとなる動画
- オープニング動画
- エンディング動画
- 音声ファイル
- BGMの音楽ファイル
YouTubeの動画構成はいろいろありますが、オープニング動画とエンディング動画があるとかっこいいですよ。
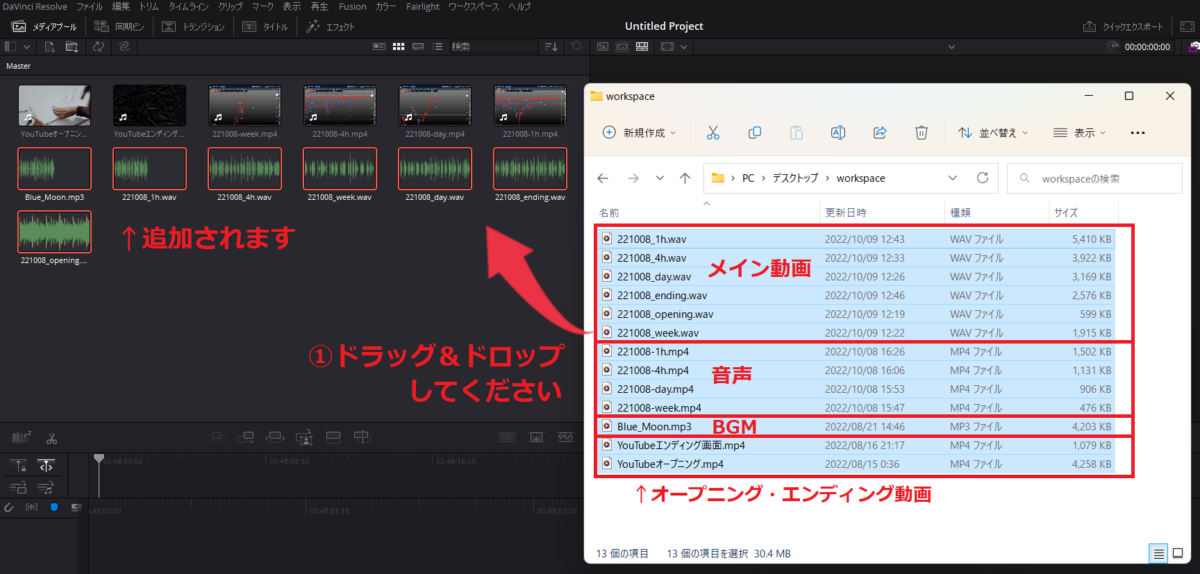
Step2:タイムラインに動画を配置する
まずは、取り込んだ動画を「タイムライン」へ配置します。
「メディアプール」にある動画を「タイムライン」へドラッグ&ドロップしてください。
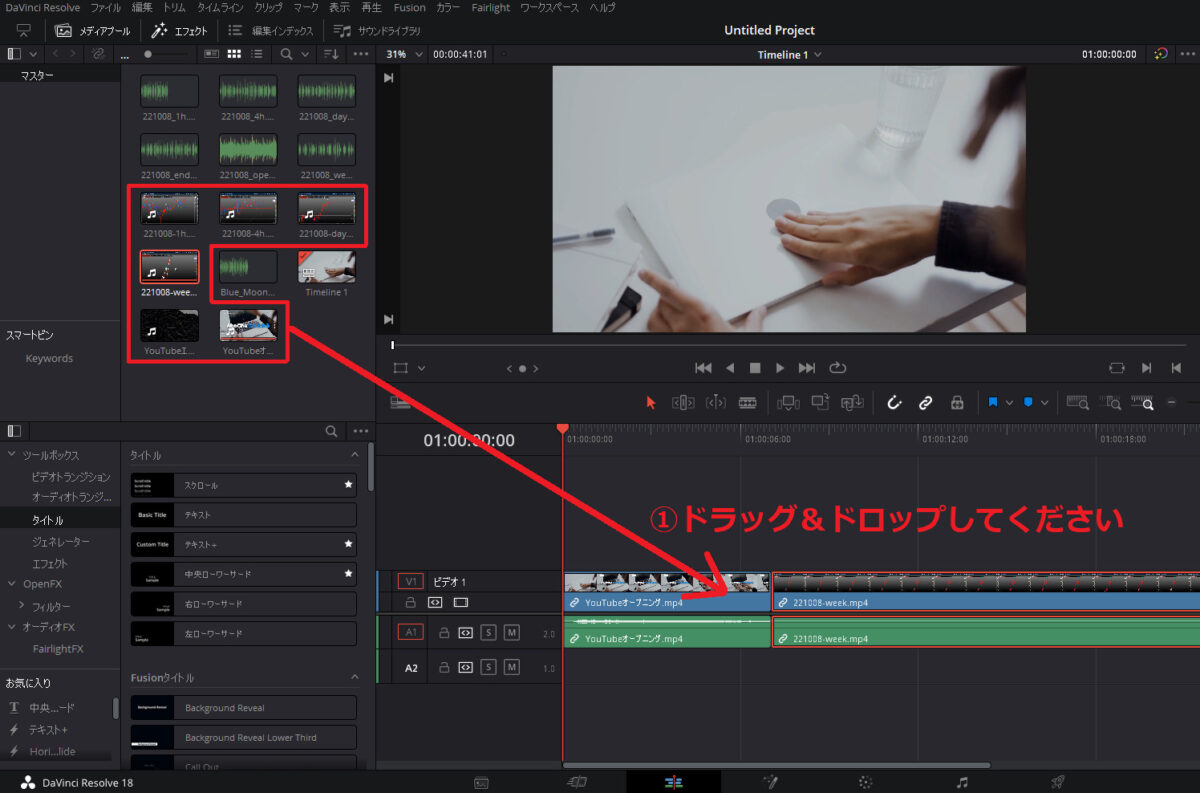
モードの切り替え
動画やBGMの配置は「エディット」モードでないとできません。
モードは画面下部のボタンで切り替えます。

手順2:音声を挿入する
動画にあわせる音声を挿入します。
メインとなる動画に含まれる音声をそのまま使用する場合は、手順3へ進んでください。
やることリスト
- Step1:タイムラインに音声ファイルを配置する
- Step2:音声の再生位置を調整する
Step1:タイムラインに音声ファイルを配置する
取り込んだ音声ファイルを「タイムライン」へ配置します。
「メディアプール」にある音声ファイルを「タイムライン」へドラッグ&ドロップしてください。
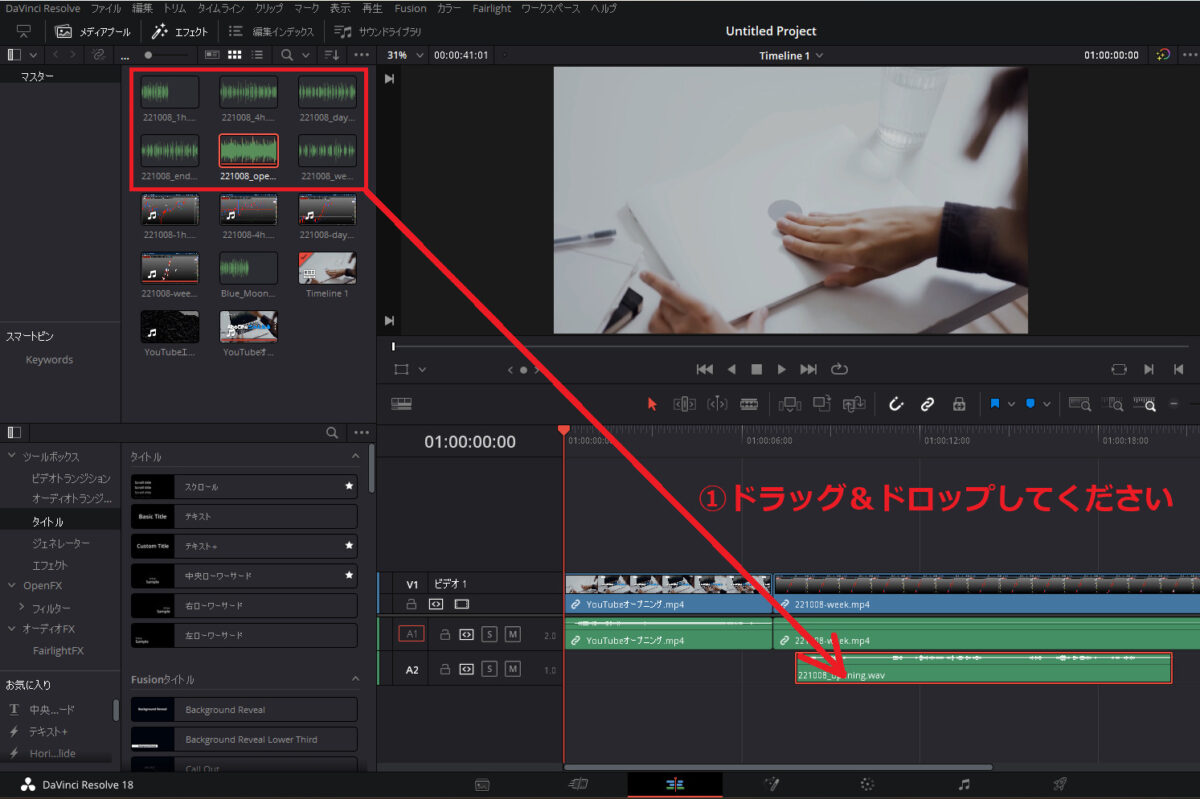
Step2:音声の再生位置を調整する
動画にあわせて挿入する音声の場所を調整します。
タイムライン上で音声ファイルをトリミングしながら調整していきます。

トリミング(ブレード編集モード)
動画にあわせて、配置した音声ファイルを切断したいことがよくあります。
タイムラインにあるタルみたいなアイコンメニューを選択。
あとは切断したい部分でクリックすればOK。
切断した部分を削除する場合は、右クリックのメニュー「選択を削除」でできますよ。
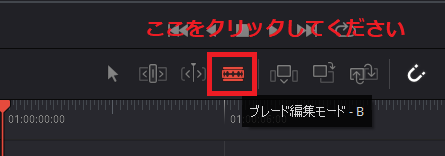
手順3:字幕を挿入する
続いて、音声にあわせて字幕(テロップ)を挿入します。
DaVinci Resovle の 字幕 を使います。
やることリスト
- Step1:字幕を配置する
- Step2:テキストを入力する
Step1:字幕を配置する
「字幕」 を「タイムライン」へ配置します。
「エフェクトエリア」 の「タイトル」にある「字幕」を表示させたい位置へドラッグ&ドロップしてください。
「字幕」を配置したら、表示時間もあわせて調整しちゃいましょう。

Step2:テキストを入力する
表示させるテキストを入力します。
「字幕」のプロパティは、画面右上に表示されます。
プロパティには、フォントの設定と表示位置の設定もあるので、あわせて調整します。
| テキスト | 短めが見やすくておすすめ |
| フォント | ゴシック系がおすすめ |
| フォントフェイス | Boldがおすすめ |
| カラー | 白色がおすすめ |
| サイズ | お好みで設定 |
| 位置(Y) | 字幕を表示する高さを設定 |
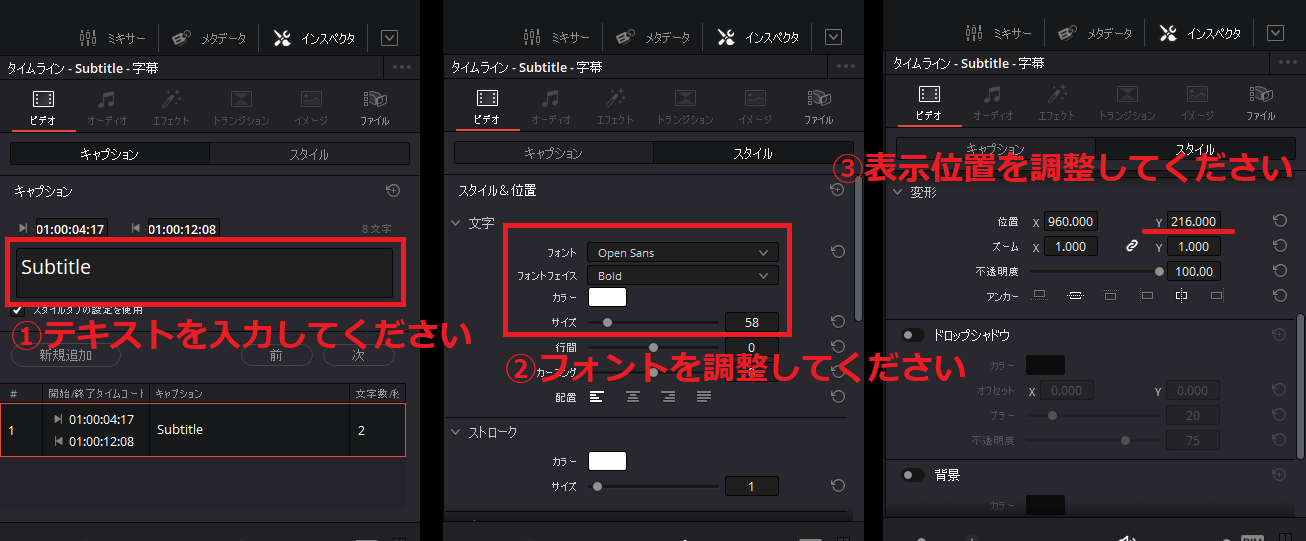
手順4:BGMを配置する
メインの動画のバックに流すBGMを挿入します。
メイン動画のバックにながれるBGMは、音声がない部分も無音にならないので、みている人の待たされている感を緩和できます。
逆にゲームの実況動画や撮影動画をそのままメイン動画にする場合は、BGMはかえって邪魔になるので挿入しない方がいいですね。
やることリスト
- Step1:タイムラインにBGMファイルを配置する
- Step2:音量を調整する
編集作業の最後のパートです。
頑張りましょ!!
Step1:タイムラインにBGMを配置する
取り込んだBGMの音楽ファイルを「タイムライン」へ配置します。
「メディアプール」にあるBGMの音楽ファイルを「タイムライン」へドラッグ&ドロップしてください。
音楽ファイルの再生時間がメイン動画より短いときは、メイン動画が終わるまでリピートさせることがです。
その場合は、メイン動画より長くなるまで同じ音楽ファイルを複数個配置します。
メイン動画を超えて不要となった部分は、トリミングすればOK。
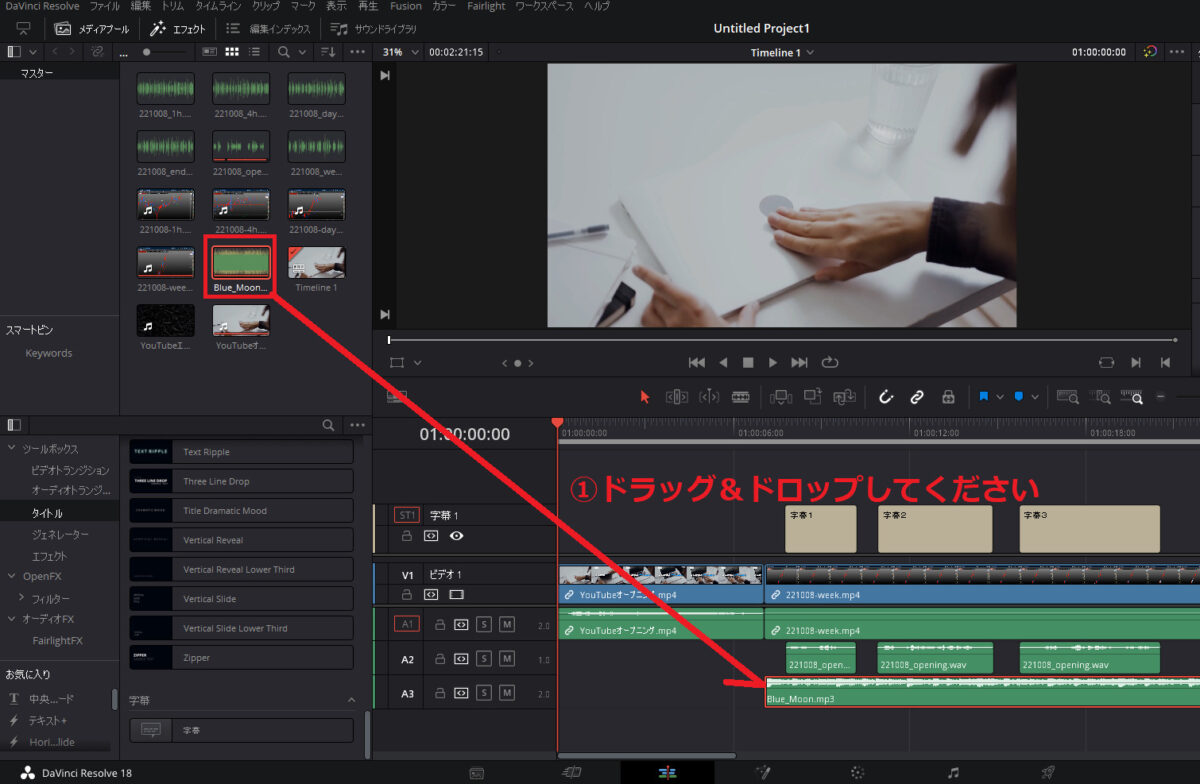
もしメイン動画の音声が不要な場合は、メイン動画の音声のみを削除しましょう。
通常は動画と音声がセットになっています(帯にチェーンのようなマークがある)。
なので、動画と音声の連携を解除して、音声のみを削除します。
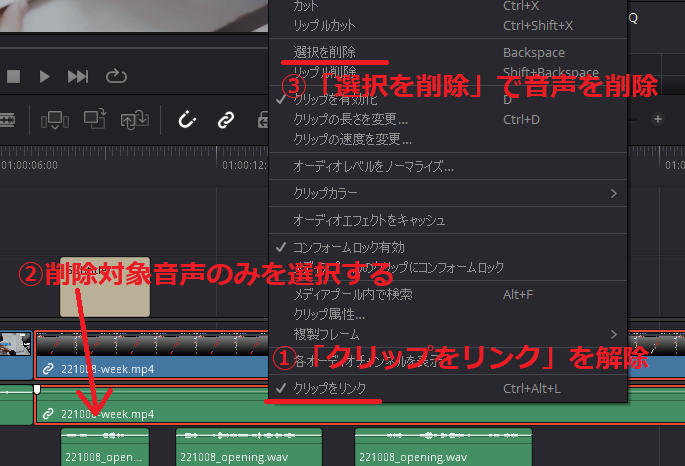
Step2:音量を調整する
BGMの音量を調整します。
音源そのままだと音量が大きくて、メイン動画の邪魔になりやすい。
なので、カフェで流れているBGMぐらい自然に聞こえる程度にしましょう。
モードの切り替え
動画ファイルへの変換は「Fairlight」モードでないとできません。
モードは画面下部のボタンで切り替えます。

タイムラインに表示された行ごとに音量を調整できます。
今回の例では、BGMは「オーディオ3」なので、「オーディオ3」の音量を小さくします。
プレビューで確認しながら調整しますが、音量は -30前後 がおすすめです。
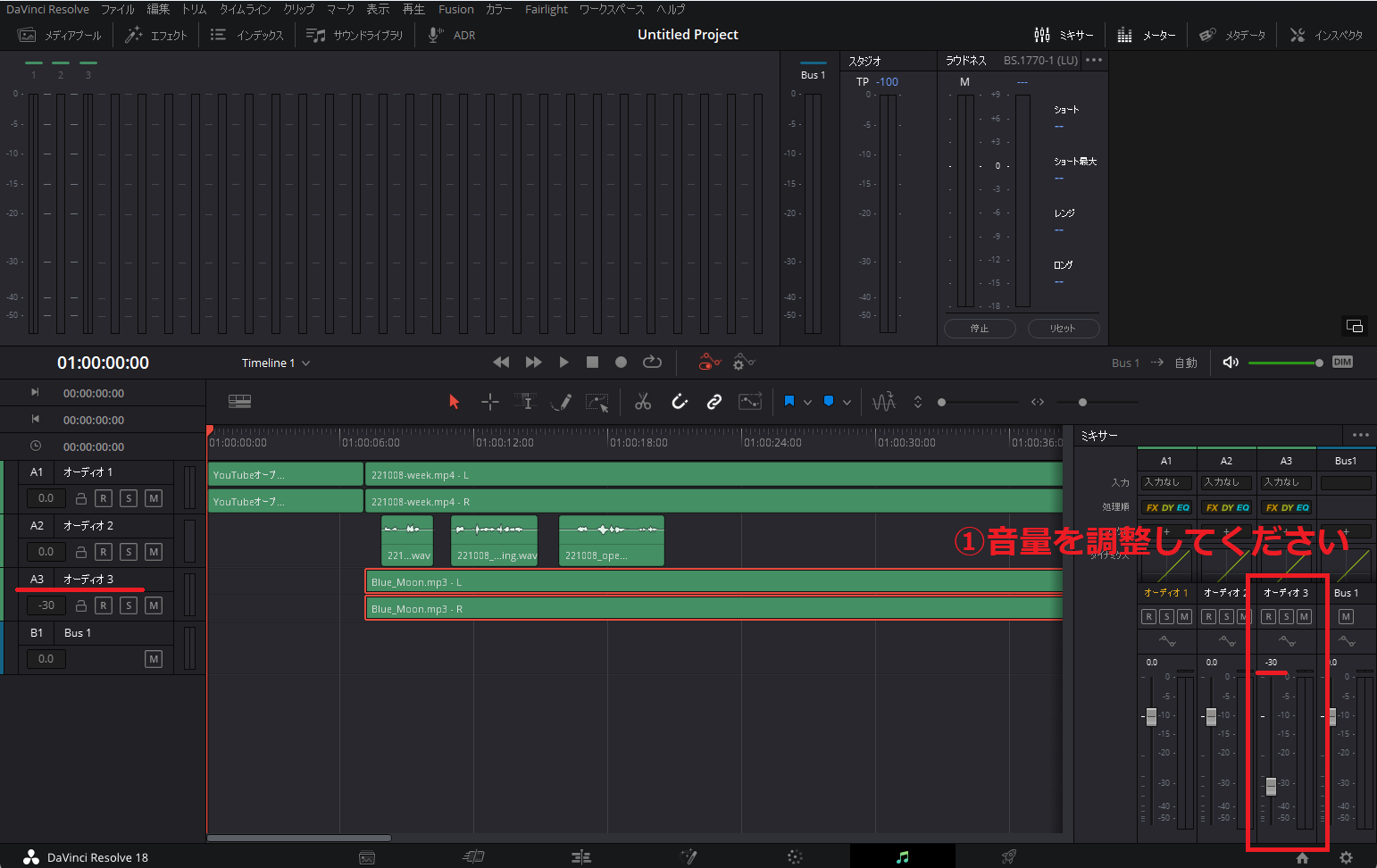
手順5:動画ファイルに変換する
完成した動画を動画ファイルにします。
せっかく作った動画だし、きれいに見れるようにしましょう。
やることリスト
- Step1:動画ファイルの詳細を設定する
- Step2:動画ファイルに変換する
YouTubeへアップロードできるファイルですよ
モードの切り替え
動画ファイルへの変換は「デリバー」モードでないとできません。
モードは画面下部のボタンで切り替えます。

Step1:動画ファイルの詳細を設定する
動画ファイルの保存先や動画の詳細情報を設定します。
| 動画ファイルのファイル名 | 内容がわかるファイル名がおすすめ |
| 動画ファイルの保存先 | 保存したい場所を指定 |
| 動画ファイルの種類(フォーマット) | MP4 が一般的でおすすめ |
| 解像度 | 1920 × 1080 HD がおすすめ |
| フレームレート | メイン動画の値に合わせる(30 or 24) ※ずれると再生速度が変わっちゃう |
| 品質 | 制限 8192 Kb/s がおすすめ |
| 書き出し方法 | ビデオに焼き付け ※これをしないと字幕が反映されない |
変換する動画の詳細情報を設定して、「レンダーキューに追加」をクリックしてください。
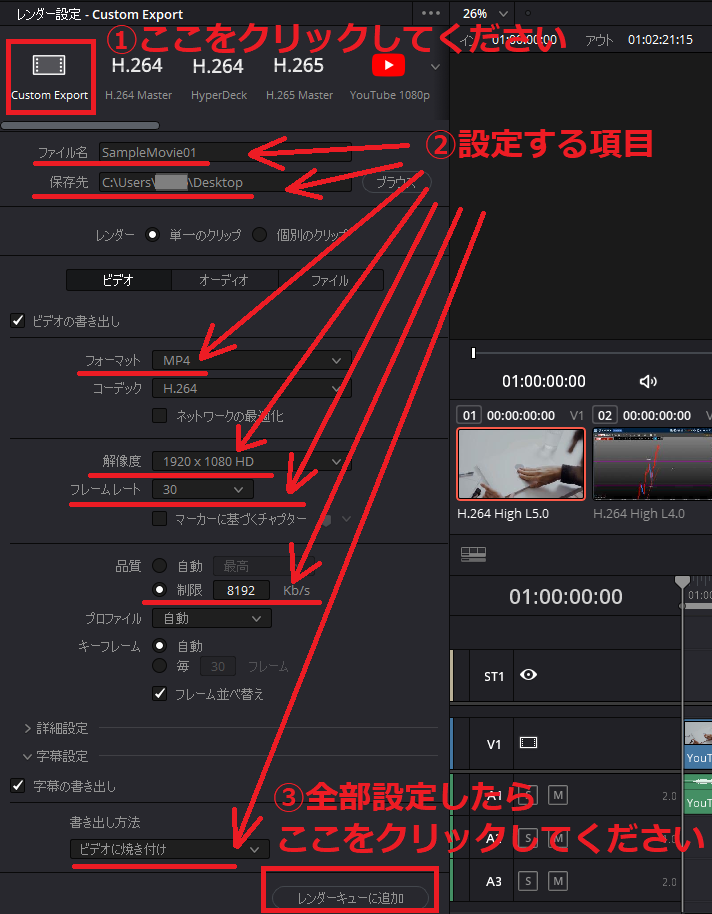
Step2:動画ファイルに変換する
動画ファイルを作成します。
画面右上の「レンダーキューリスト」に「ジョブ1」が表示されています。
「すべてレンダー」をクリックしてください。
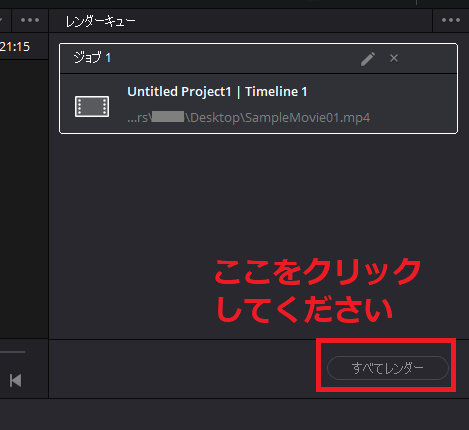
あとは待つだけです。
出来上がるのが楽しみですね。
まとめ:事前の準備が効率を左右する
今回は、YouTubeで再生数の多い動画の構成と動画の作り方をご紹介しました。
撮影した動画をそのまま投稿できる手軽さもあるけど、準備して作り上げた動画は一味も二味も違った魅力がでますよ!
事前に準備しておくと動画編集がスムーズに進みます。
この記事を読み終えたら、1本動画を作ってみましょう。
作った動画はたくさんの人に見てもらいましょ


