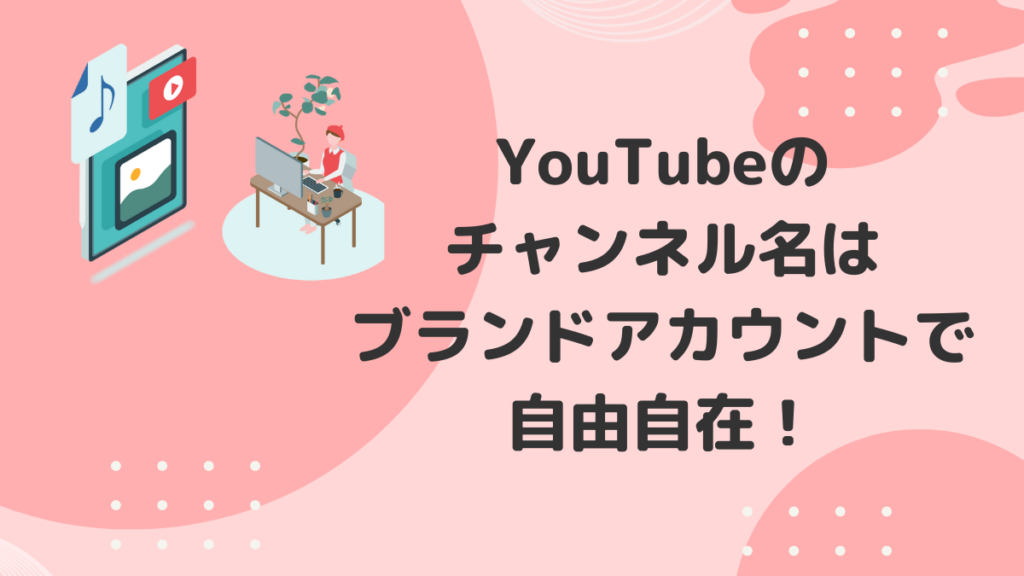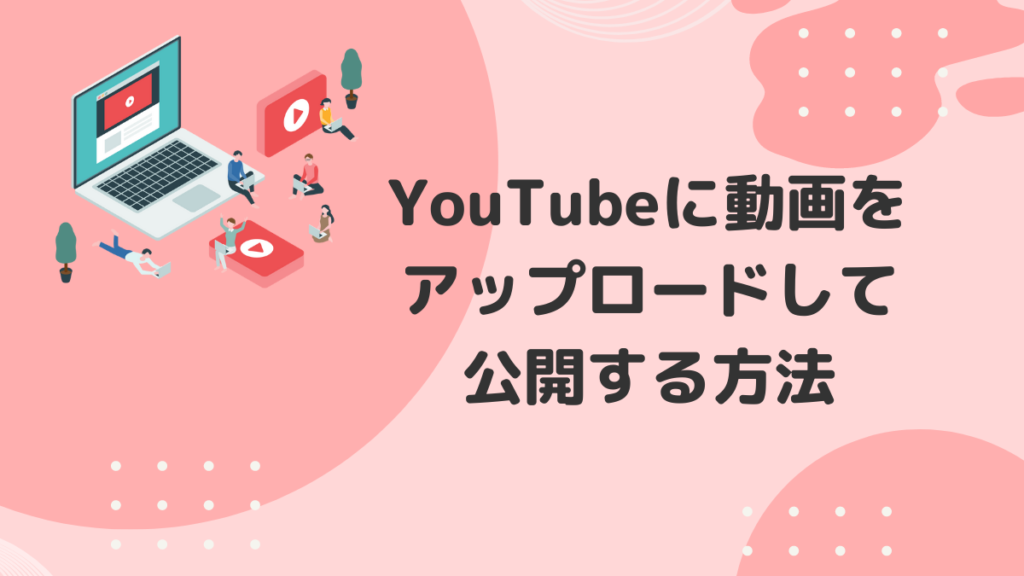
「YouTubeに動画を投稿したいけど、やり方がわからない」と困っていませんか?
最初は分からないことだらけですよね。僕もそうでした。
この記事では、パソコンからYouTubeに動画をアップロードして公開する方法をご紹介します。
こんな方におすすめですよ!
- はじめてYouTubeに動画を投稿する方
- パソコンからの投稿方法を知りたい方
- 投稿するときにポイントを知りたい方
まだYouTubeにチャンネルを作っていない方はこちらの記事も参考になりますよ。
投稿する動画を登録する
それでは、動画をYouTubeへアップロードしましょう。
(1)YouTubeへログインして、投稿したいチャンネルのホーム画面へ移動してください。
(2)はじめて投稿する場合は、画面下部に「動画をアップロード」ボタンがあるので、クリックしてください。
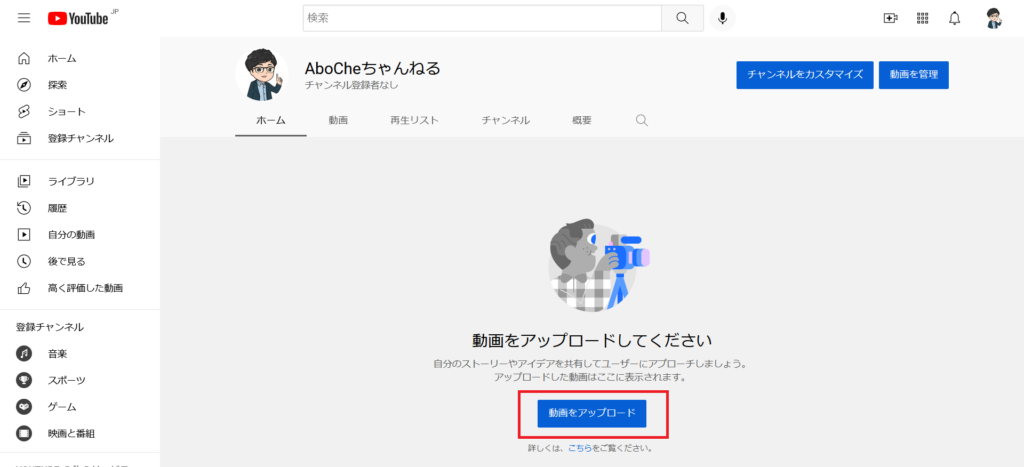
(3)アップロードしたい動画ファイルをドラッグ&ドロップしてください。
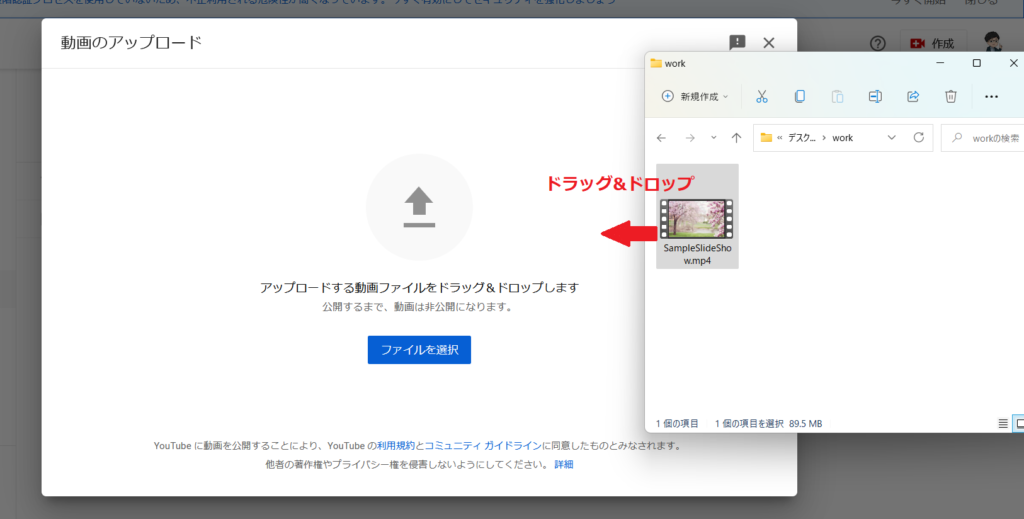
動画の詳細を登録する
ここからはアップロードする動画の情報を入力していきます。
今回は大事な項目を中心にご説明しますね。
下のような画面が表示されますので、必要な内容が入力できたら「次へ」をクリックしてください。
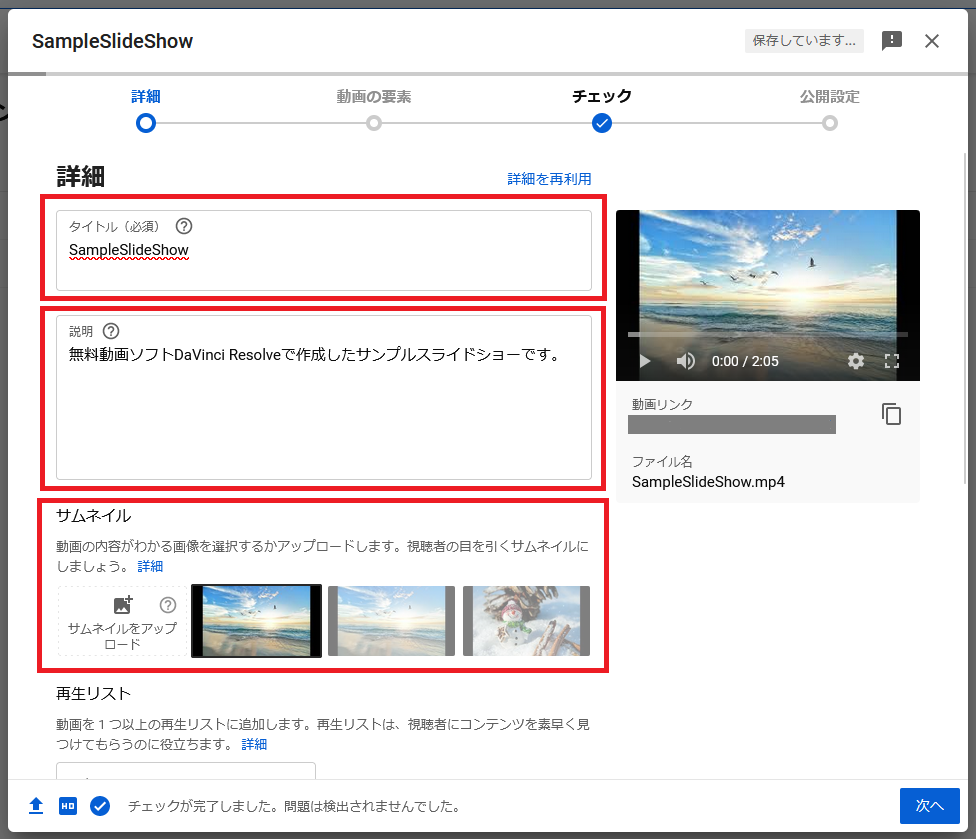
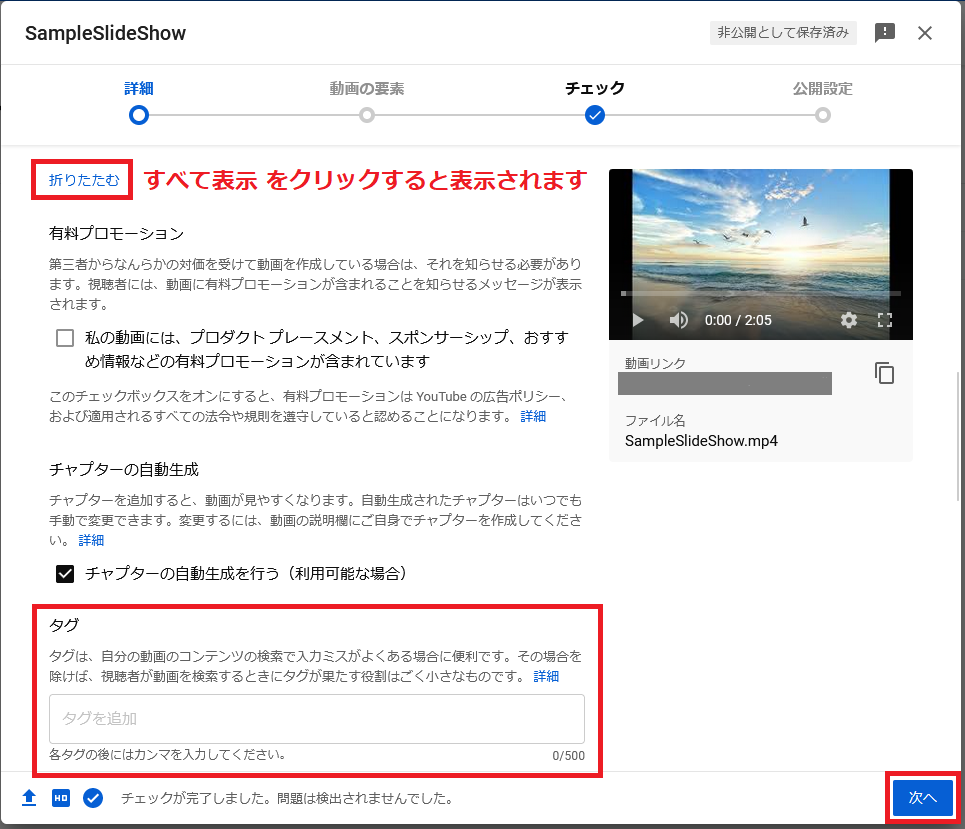
タイトル
動画の名前です。とっても大事です。
SEOの観点でも重要な項目ですので、検索キーワードを意識して名付けてください。
スマートフォンから閲覧されることも意識すると30文字以内でわかりやすいタイトルがいいです。
説明
動画を説明する場所で 概要欄 と呼ばれるところです。
登録にむけて必須項目ではありませんが、動画を見てもらったあとに別の動画や自身のブログやSNSなどを見てもらうきっかけになるので、多くの人に見てもらうためにもぜひ入力してくださいね。
サムネイル
動画の顔になります。見た目は大事ですよね。
YouTubeが自動でサムネイル用に動画の一部を切り出してくれますが、できればご自身で用意した方がいいです。
動画の内容がひとめでわかる方がいいです。
あなたもYouTubeで動画見るとき、サムネイルで選びますよね?
タグ
動画を見てくれるユーザさんには見えないのですが、検索エンジンがばっちり監視しているキーワードになります。
タイトルや概要欄と同様に動画の内容に適したキーワードを設定しておくことで、検索時や関連動画として採用してもらえるようになります。
動画の要素を登録する
動画を見てくれたユーザさんに対して、次のアクションを取ってもらうための仕掛けを設定していきます。
後からでも設定できるので、最初はスキップしてもよいです。設定が完了したら「次へ」をクリックしてください。
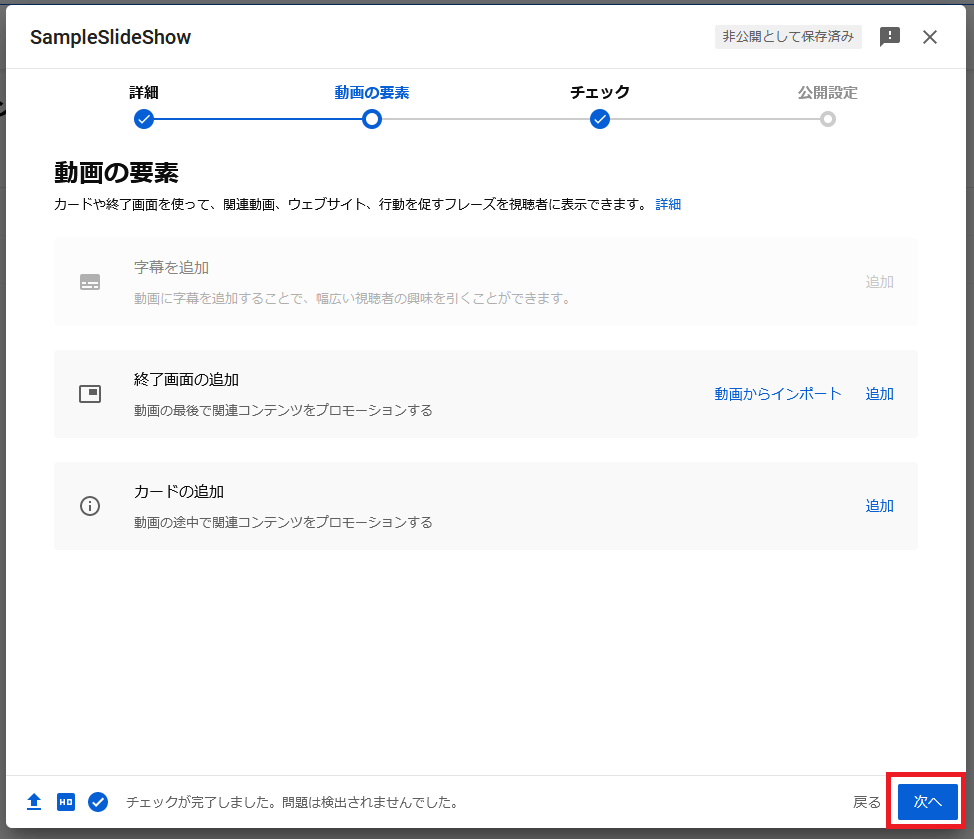
終了画面の追加
動画の最後に チャンネル登録ボタン や おすすめ・関連動画 を表示する機能になります。
動画見てくれたユーザさんの誘導になるので積極的に活用しましょう。
カードの追加
動画の再生中に画面上部に 関連する動画 や リンク を表示する機能になります。
動画をチェック結果を確認する
YouTube側で公開に向けて著作権などの問題がないか事前にチェックしてくれます。
(1)問題ないことを確認して「次へ」をクリックしてください。
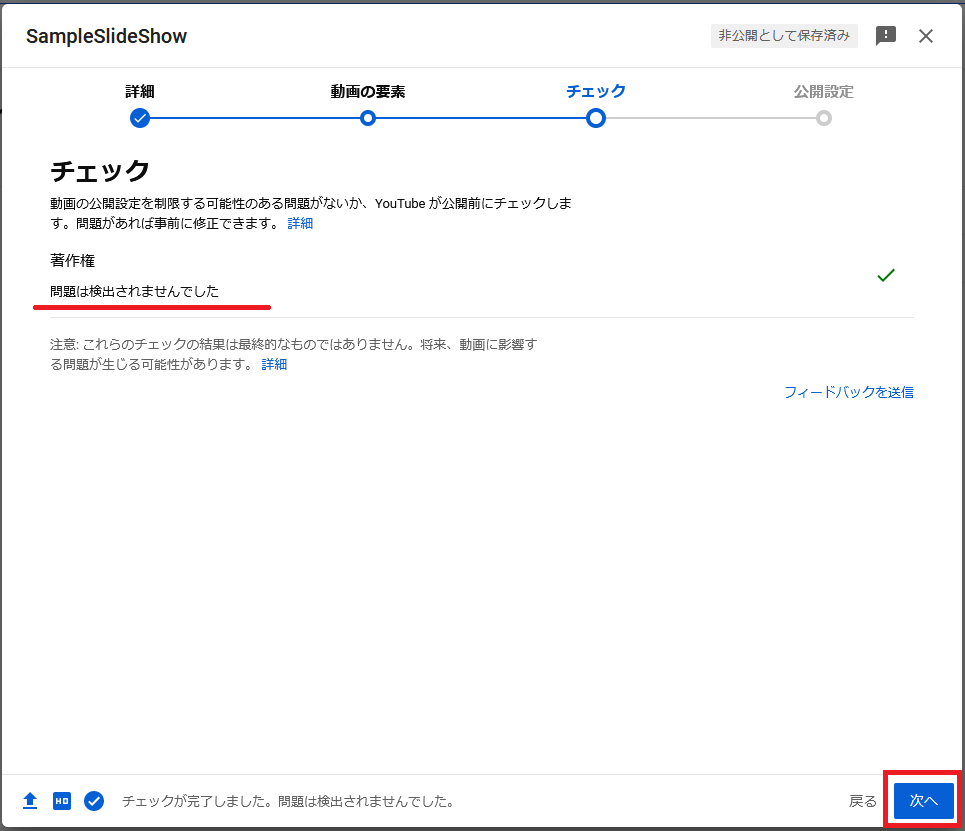
動画を公開する
さぁ、いよいよ動画を公開しますよ。
(1)公開設定を選んで、「公開」をクリックしてください。
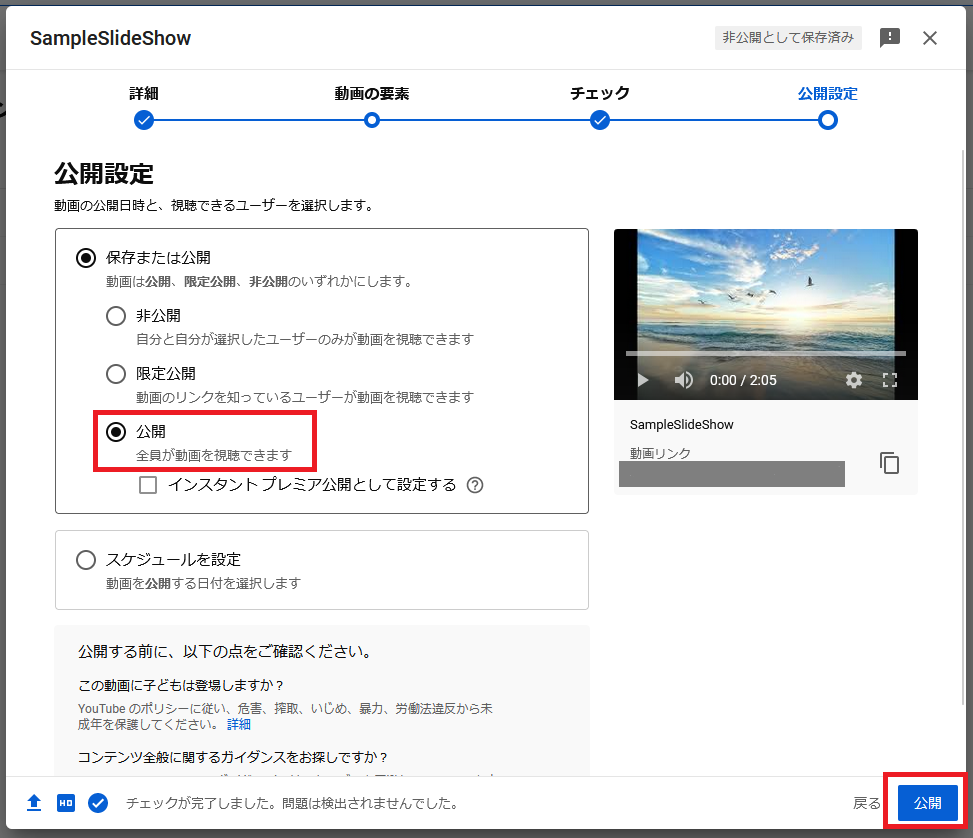
(2)関連SNSへの連携もできるので、公開したことを通知してもいいですね。「閉じる」をクリックしてください。
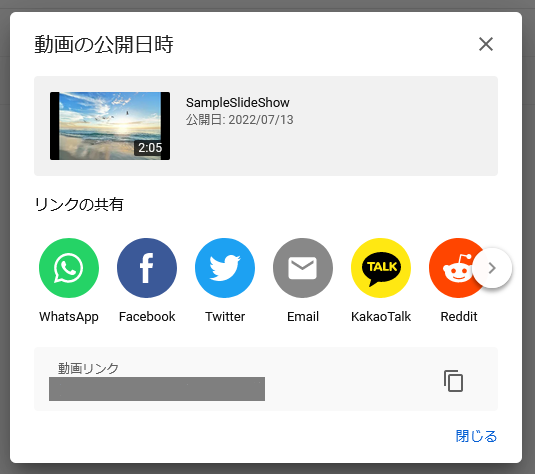
(3)コンテンツにアップロードした動画が追加されます。
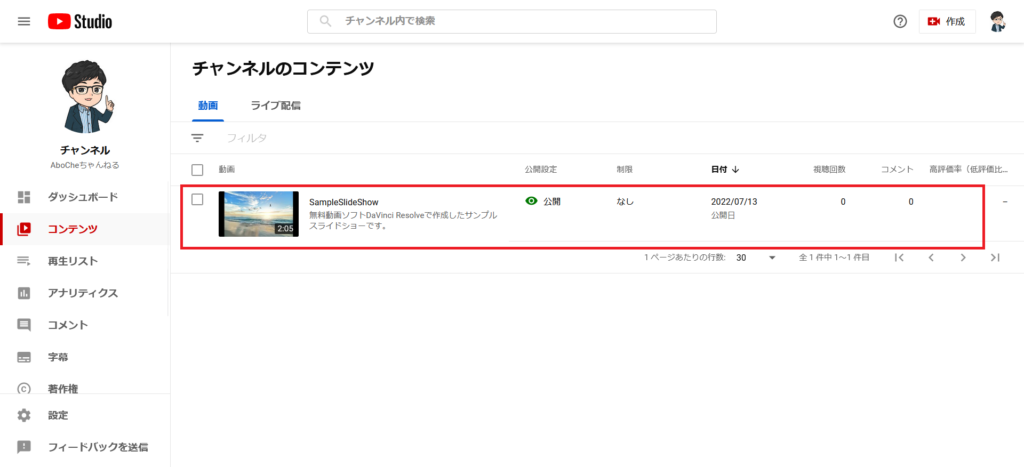
まとめ
お疲れさまでした!
今回はこんなことをご紹介しました。
- パソコンからYouTubeに動画をアップロードして公開する方法
それではポイントもおさらいしましょう。
ポイント
- 公開したい動画をあなたのチャンネルへドラッグ&ドロップする
- SEOを意識して動画の情報を入力する
- チャンネル登録などのユーザさんの誘導する仕掛けを入れる
- 動画を公開する
1度やってみるとやり方は大丈夫!と言ってくれると思います。
あとは、投稿する動画をたくさんの方々に見てもらうためにも「タイトル」や「説明」などは検索キーワードを意識したりと工夫していきましょうね。
ちなみに、YouTubeのチャンネル名を好きな名前に設定できることをご存知でしたか?
どのようにやるかをまとめていますので、よかったら参考にしてください。